今までのパートではblenderで顔の作り方を解説してきました。ここからは、体のパーツを作成していきます。まずは、指からです。体のパーツは顔と違い、ボーンを入れることで可動させていくので、関節の動きがスムーズになるようにトポロジーを考える必要があります。人体が美しく自然に見える黄金比を参考にしながら、簡単で作りやすい作り方を数パートに分けて紹介します。
他のパーツを作る場合はコレクション化が便利
今まで顔を作ってきたので、新たなパーツを作る時には今まで作ってきたオブジェクトが邪魔になる事があります。今までは非表示にしたいオブジェクトをHキーで非表示にしたり、Alt+Hで再表示させてきましたが、パーツが増えてくるとその切り替えが大変になってきます。そういう時は、頭部全てのパーツ(目や歯など)をまとめてコレクション化すると便利です。
まずは、コレクションとしてまとめたいパーツを複数選択します。今回はAキーで全てのパーツを選択しました。
その状態でMキーを押すと、コレクションに移動というウィンドウが出現するので、New Collectionをクリックします。
クリックしてコレクションの名前をきめます。今回はfaceとしましたが、自分がわかる名前で大丈夫です。
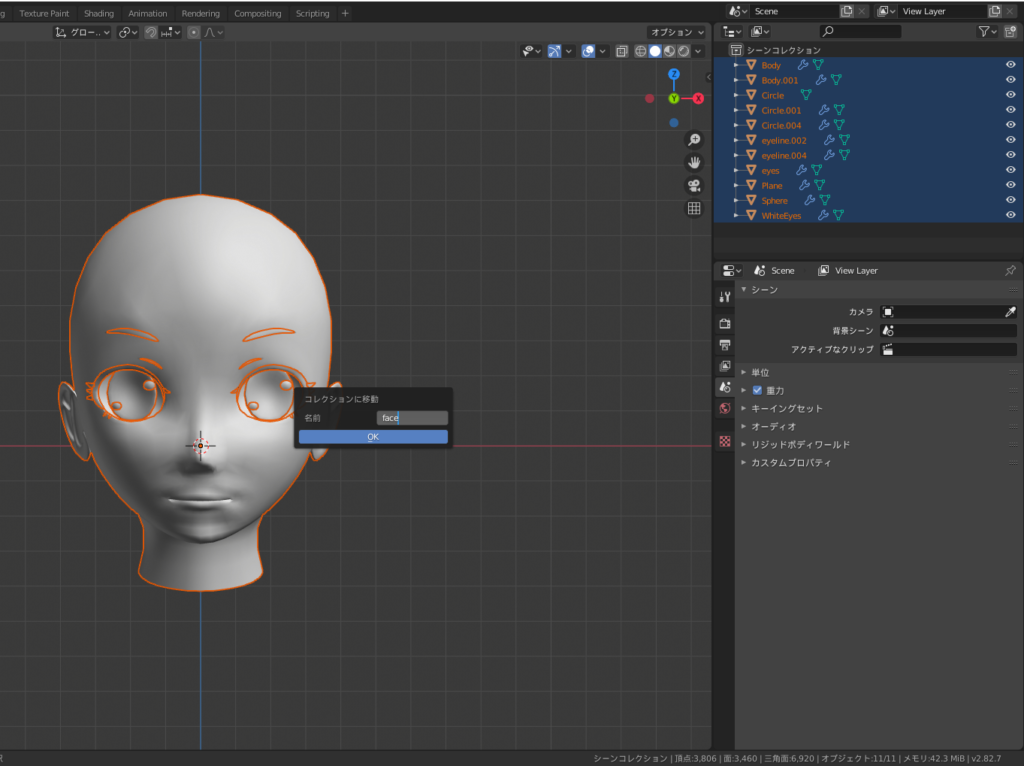
コレクションを追加すると、画面右上のアウトライナーに表示されます。このコレクションの右側の目のアイコンをクリックするとコレクションに入っているオブジェクトをまとめて非表示にすることが可能です。コレクションは移動や解除も簡単にできるうえに管理しやすくなるので、どんどん使っていきましょう。
新しいオブジェクトの追加
さっそく指を作るためにオブジェクトを追加していきます。追加するのは円で、頂点数は8、Y軸に90度傾けます。
追加した円は縦横比が1:1の円ですが、指はほんの少し楕円形の方が自然な見栄えになります。ですので、追加した円の頂点を全て選択し、S→Z→テンキー0.95と押すことで、Z軸(高さ)を0.95倍にします。このように、拡大縮小や移動は、マウスだけでなく数値を直接入力することでも行えます。人体は美しく見える比率を守れば完成度があがるので、この操作を多用していきます。
この円の頂点を、E→X→テンキー6と押して長さを出していきます。このとき、面の裏表が逆になることが多いので3Dビュー右上のビューポートオーバーレイから面の裏表をチェックし、裏返っていたらAlt+Nで面を反転させましょう。また、指の長さや大きさは後からさらに変えていきます。
指の関節を作る
続いて、指の関節を作っていきます。まずは、指の第一関節と第二関節にあたる部分をCtrl+Rのループカットで作成します。ループカットを複数入れる場合は、黄色いガイドラインが出ている時にマウスホイールを回転させると数を変更できます。今回は指の付け根と第一関節と第二関節の間隔を約1:1:1で作成していきます。
そうしたら、指の先にあたる部分(棒状のポリゴンの右側の頂点)をAlt+左クリックでループ選択し、面貼をします。今回はCtrl+Fでグリッドフィルという機能を使っていきます。
グリッドフィルを選択すると左下にプロパティが出現します。今回はスパン2のオフセット1にします。そうすると、このように十字の辺で面が貼られました。グリッドフィルはポリゴンの穴を適切な面貼りで埋めてくれる機能となります。複雑な形の場合は思うように面を貼ってくれないのですが、簡単な形だと頂点数を選んでFキーよりも早く面貼りができます。面貼りが完了したら、サブディビジョンサーフェスを追加し、ビューをすべてオンにしておきます。
今回挿入したループカットは、最終的に指の第一関節と第二関節を形成する部分となります。
指先の形を作る
次は、指先と爪の部分を作っていきます。まずは、指先の頂点のひとつとなりの円を形成している頂点を選択します。ここで、ベベルという機能を使っていきます。
その状態でAlt+Bを押すと、このように辺を分割させることができます。同時に左下にプロパティが出てきますが、すべてデフォルトのままで大丈夫です。左クリックを押して編集を決定します。
そうしたら、一番先の頂点を選択し、正面からのビューで少し右上にGキーで移動させます。これで指先の形が完成しました。


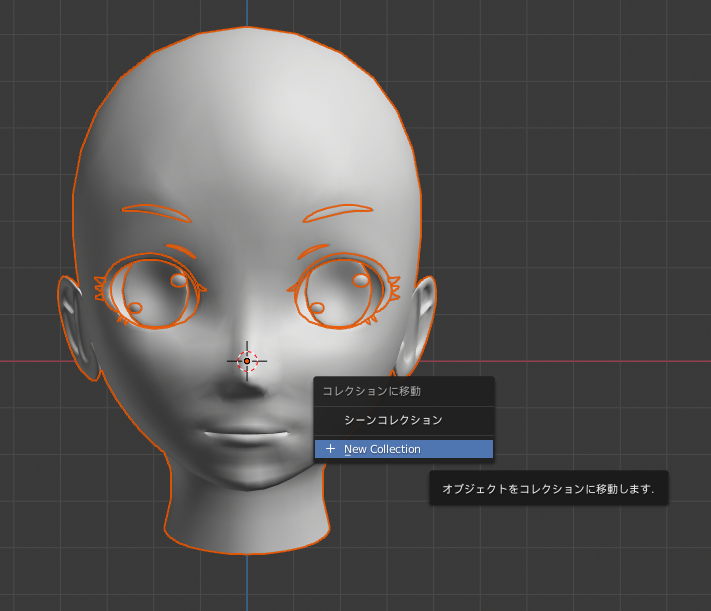
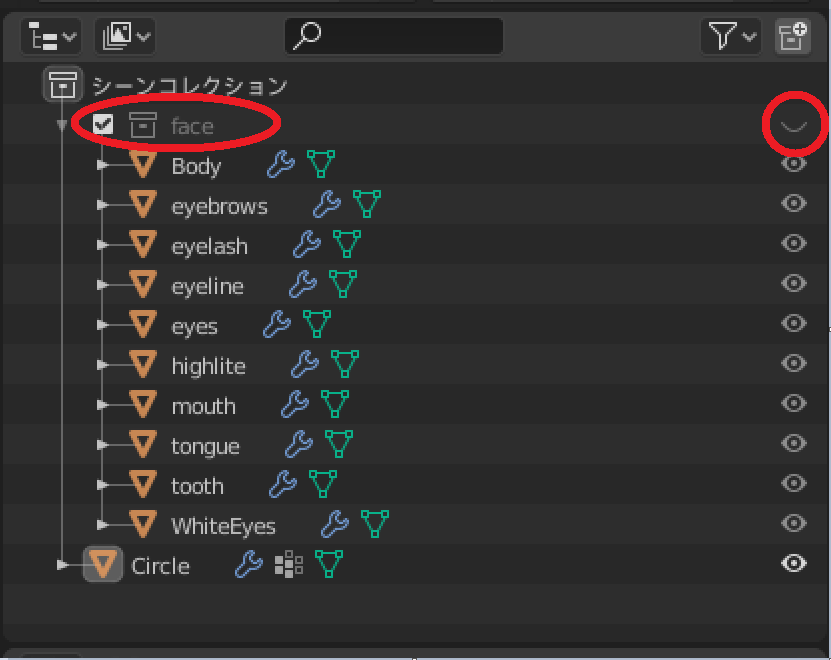

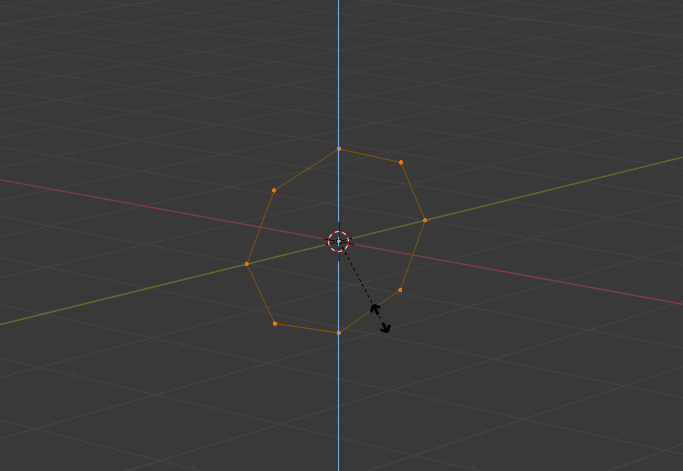
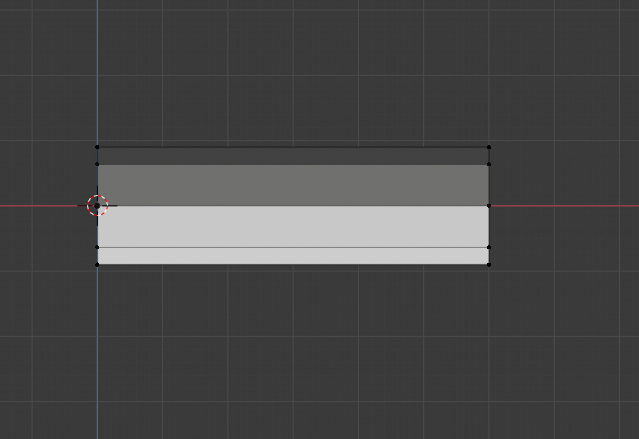


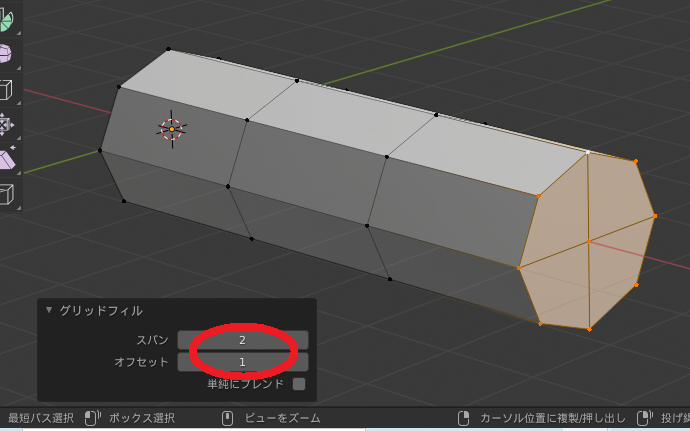

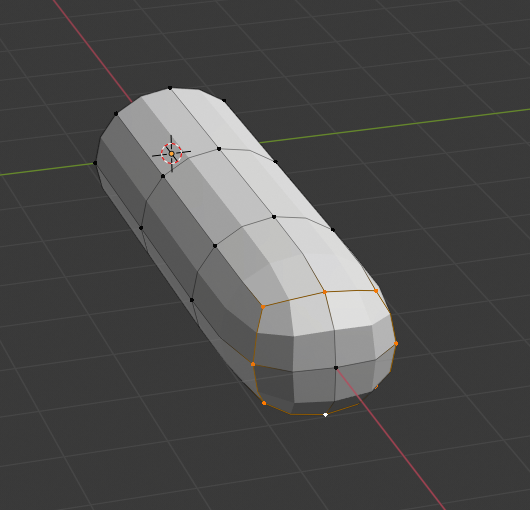

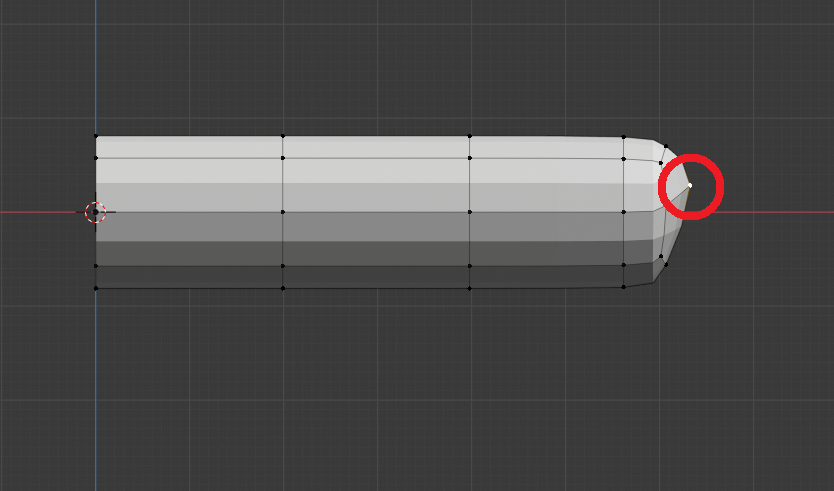

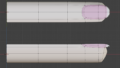
コメント
[…] 前回はこちらの記事で指の形を作成しました。今回は、ここに爪を作っていきます。爪は女性モデルの場合個性を出すポイントともなりますので、爪の形の種類についても詳しく解説していきますので参考にしてください。 […]
[…] […]
[…] […]
[…] […]