今回は耳の作り方を紹介していきます。耳は目と同じくさまざまな作り方がありますが、この記事では簡単な凹凸をつけた耳の作り方を解説していきます。
メッシュを追加する
耳は新しいオブジェクトから作成します。一旦すべてのオブジェクトをHキーで非表示にし、Sift+Aキーで円を追加します。
円の頂点の数は好きな数でかまわないのですが、今回は16で作成します。これが耳の外周を作る頂点数になります。回転は、Y軸に90度傾けます。
そうすると、円が追加されます。耳はテンキー3を押し、真横からのビューで編集していきます。また、このメッシュにはサブディビジョンサーフェスモディファイアを追加し、ビューを全てオンにしておきましょう。
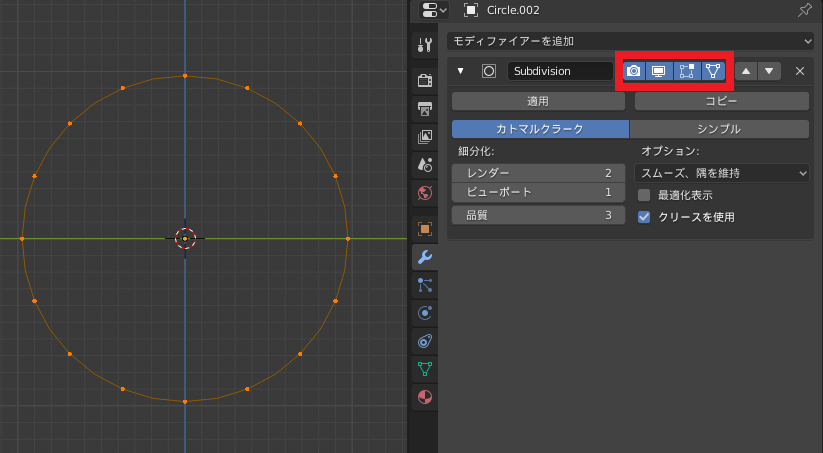
耳の形を作る
メッシュを追加したら、横から見た時の耳の形に頂点を移動させます。耳の形は、そらまめのように一部がへこんだ縦長の楕円形を意識します。変形後も頂点が等間隔に並ぶよう気をつけます。
頂点を移動し終わったら、E→Sキーで頂点を押し出して縮小させます。
そうしたら、新しくできた頂点の位置をGキーで移動させていきます。下の部分は耳たぶで、上の部分に比べて面の面積を広くとります。反対に、上部の頂点は外側にやや近づけておきます。
そうしたら、耳の中に面を貼っていきます。厚みをつけたときに耳の形が綺麗に浮き上がるように、耳(耳介)の構造を意識したトポロジーをつくります。このように耳の内側の頂点を4か所選択し、Fキーで面貼りをします。貼られた面には、Ctrl+Rでループカットを挿入します。
耳の中にY字ができるように面をつないていきます。この部分を後ほど隆起させることで耳の凹凸が綺麗に完成します。
Fキーやループカットで作成したY字部分は、向かい合う頂点を2つ選択した状態でSキーを押し、縮小させて幅を細くします。さらに、Gキーで頂点を移動させ、すこしカーブをつけると自然な形になります。
耳の中のY字部分の頂点の位置が決まったら、残りの部分を面貼りしていきます。なるべく四角面でできるよう、ループカットを随時入れていきます。
耳に厚みをつける
耳の面が貼り終わったら、3Dビュー左上から面選択モードに切り替え、隆起させる面を選択します。
選択したら、E→Xキーで面を隆起させます。これで耳の凹凸ができました。
次は、耳の裏側に面をつくっていきます。選択モードを頂点に戻し、耳の外側の頂点を選択してE→Sキーを押し、内側に面を押し出します。このとき、すこし耳の凹凸を作った側と反対側に頂点を移動させます(画像は辺選択モードになっていますが、同じ作業ができます)
ここまで作成したら、Aキーで耳を全選択し、G→Xキーで右側に移動させます。これは、顔を再表示させたときにオブジェクトが重ならないためです。
オブジェクトを結合する
耳の位置を変えたら、オブジェクトモードでAlt+Hキーで全てのオブジェクトを再表示させます。この状態で、耳のオブジェクト→Siftを押しながら顔のオブジェクトを選択し、Ctrl+Jでオブジェクトを結合させます。
そうしたら、耳と顔が同じオブジェクトになり、耳にも顔と同じようにミラーモディファイアが追加されました。耳は顔と面や辺で繋がっていないので、マウスカーソルを耳にあててLキーを押すと、耳だけを選択できます。これをGキーで移動させたり、Rキーで傾けたりして耳の位置を調整します。
耳の位置は、耳の上端が目尻の高さ、耳の下端が鼻あたりの高さになるのが理想です。眼鏡をかけたときに、めがねのつるが平行になるのイメージです。耳の大きさが小さすぎる、大きすぎる場合はSキーで耳の大きさを変えましょう。
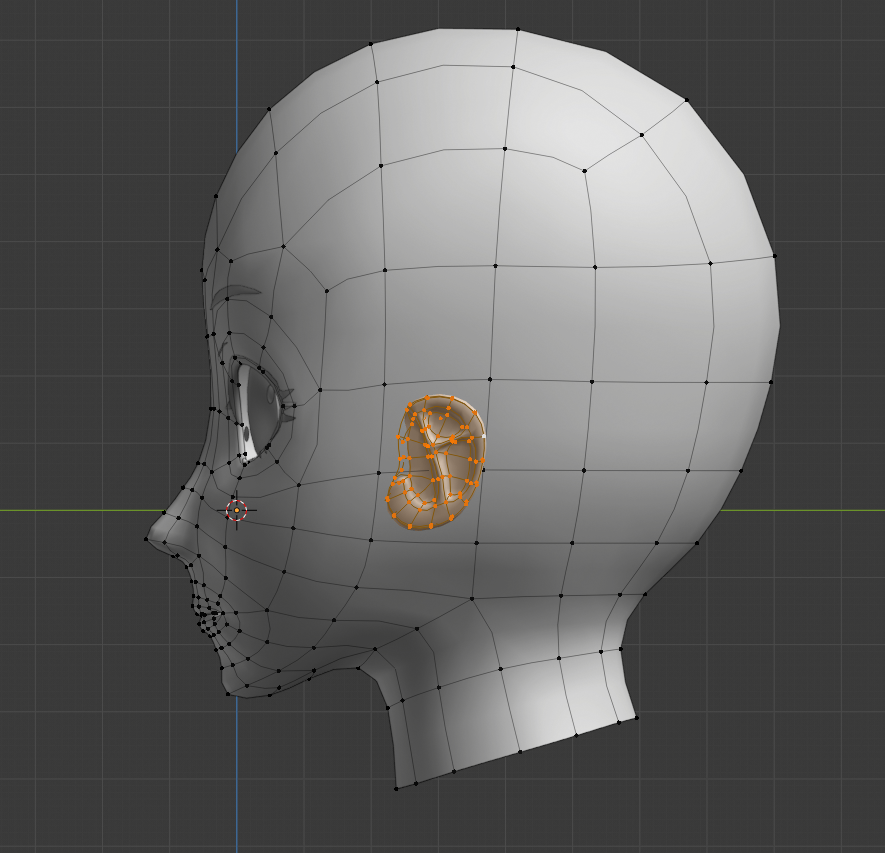
耳は、顔のメッシュと面でつなげるとより完成度があがります。ですが、耳と顔はボーンウェイトの値が全く同じなので、メッシュで繋がなくても耳は顔にくっついたままになります。耳と顔をつなぐ面貼りはすこし難しい作業なので、うまくできない場合は耳と顔が分離したままの状態でも大丈夫です。また、耳が見えない髪型の場合は耳を作る必要はありません。
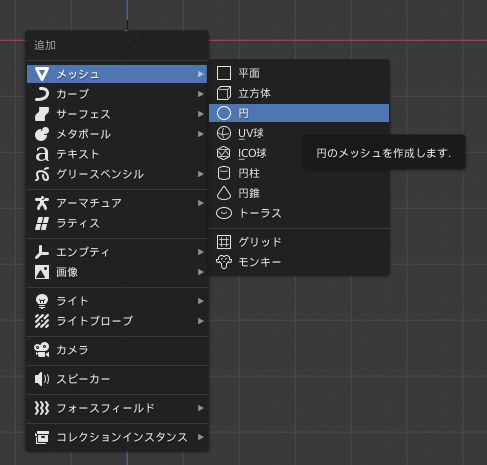

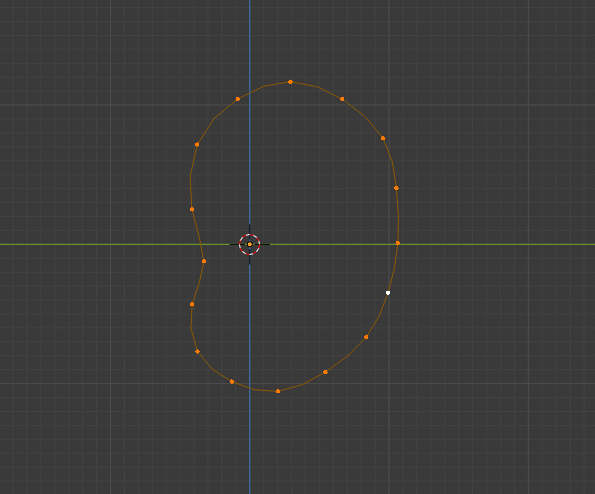
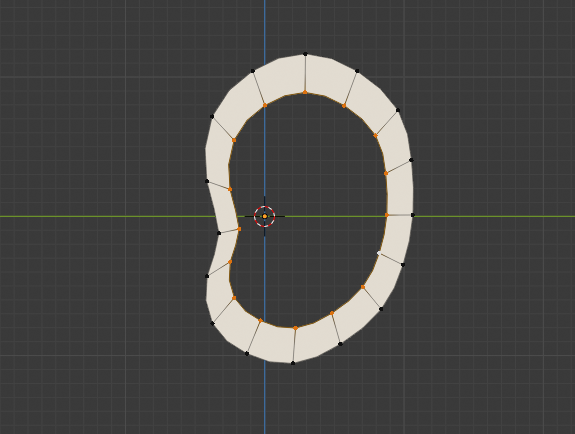
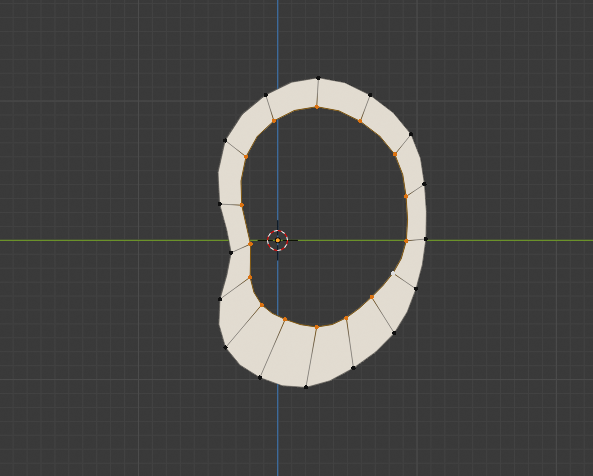
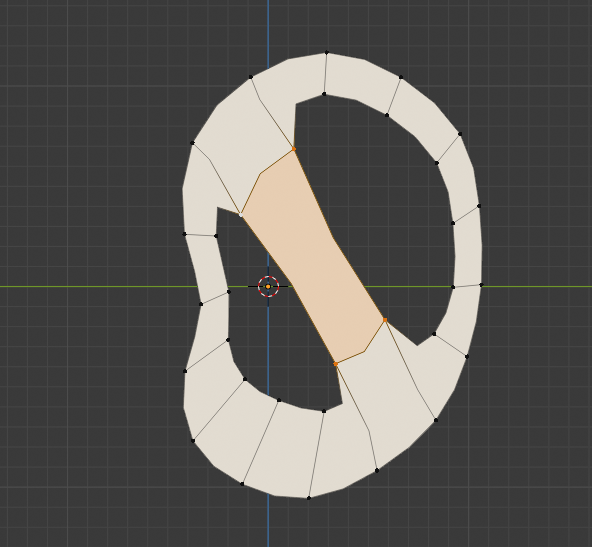
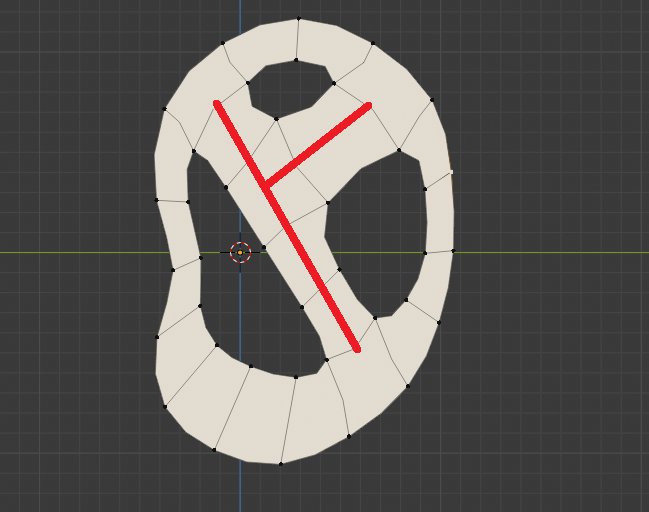
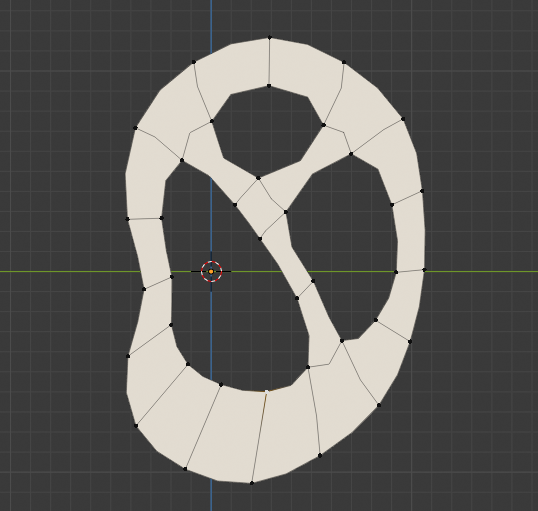
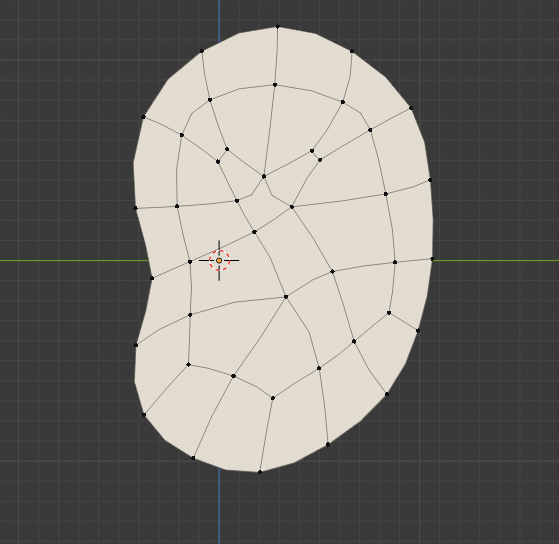

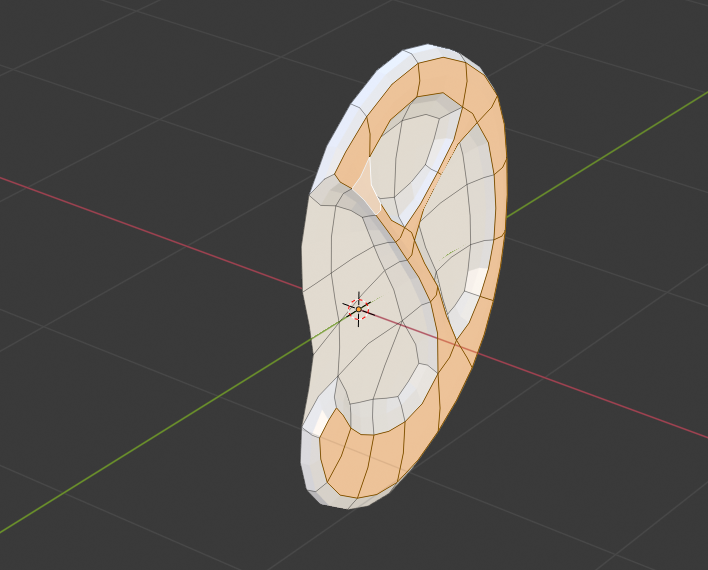

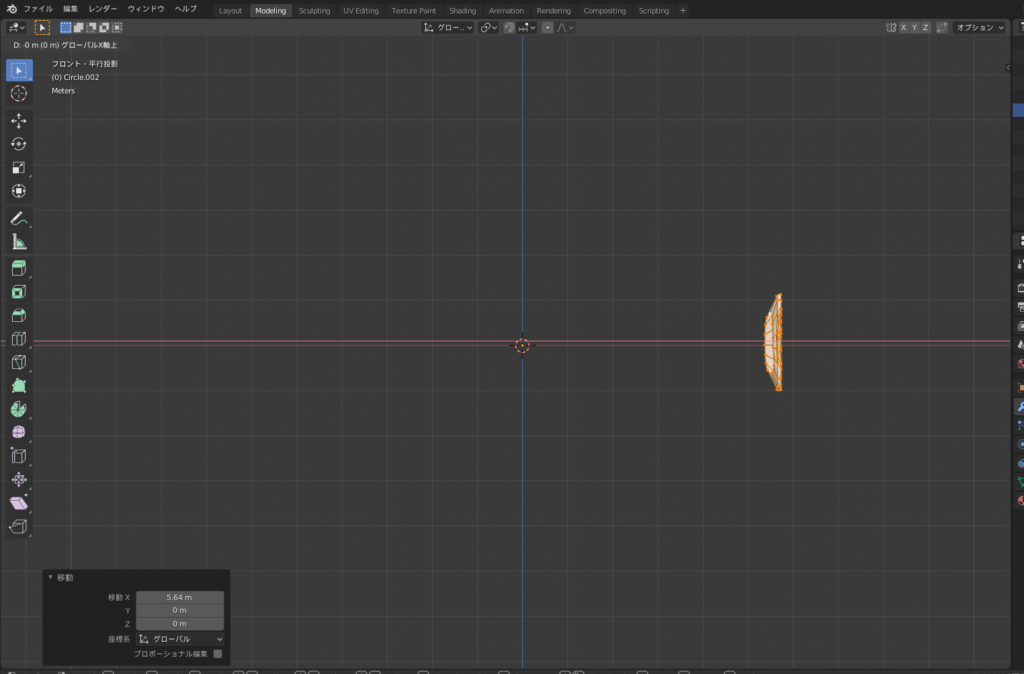
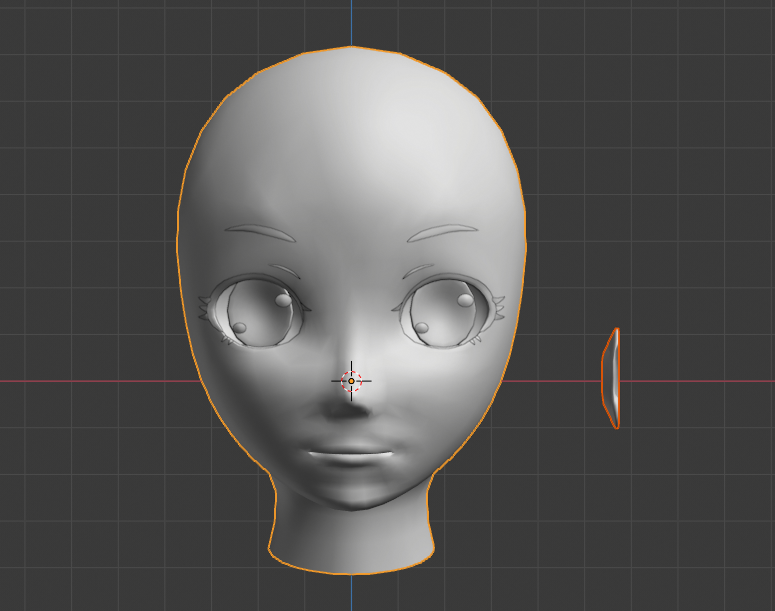
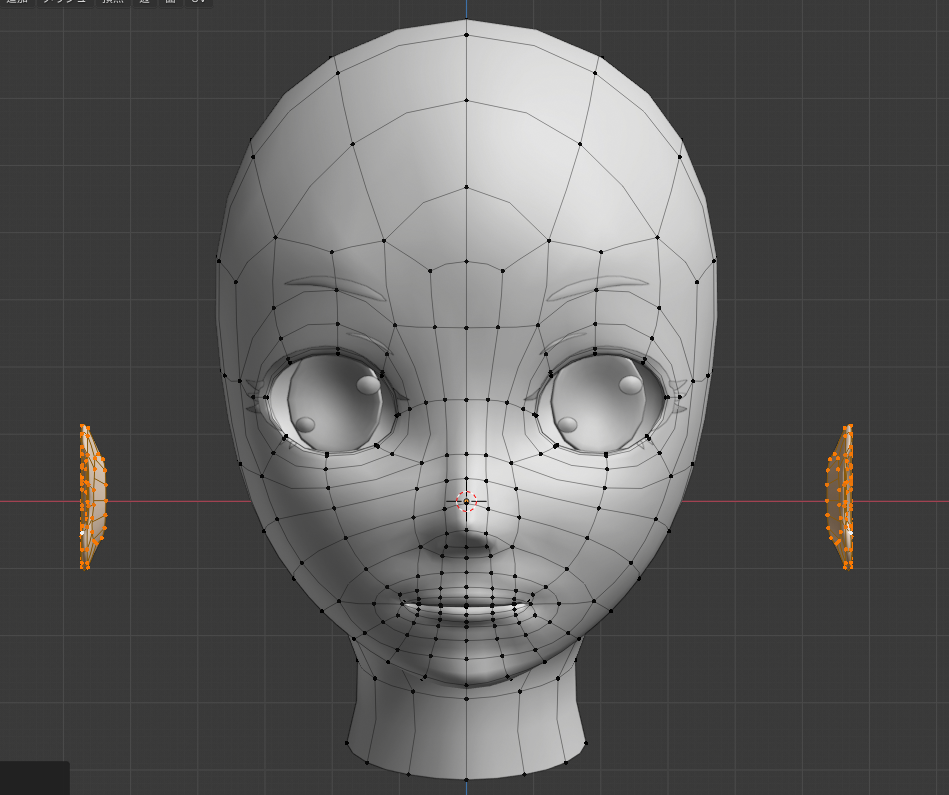


コメント