今回は首を作成していきます。首は顔と体のつなぎ目になるので、トポロジーを整えにくいパーツです。首は本来さまざまな筋肉が交差して複雑な構造になっていますが、今回作成しているのはアニメ調モデルなので、簡略化して、かつバランスのとりやすい首の作り方を解説していきます。
首のトポロジーを確認する
首を形成する頂点を作る前に、どのような流れで作りたいか確認をします。テンキー3で横からのビューに切り替え、首の形の下書きをしました。後頭部からの流れとあご下からの流れと耳下からあご先のラインはこのようになります。下書きについてですが、blenderにはアノテートという下書きツールがあります。
アノテートは、編集モードでTキーを押すと3Dビュー左に出てくるツールバーの中にあります。ペンのアイコンを左クリックで押している間にメニューが表示されるので、下書きをしたい場合はアノテート、下書きを消したい場合はアノテート消しゴムを選択します。
続いては、さらに細かい頂点の流れを確認していきます。赤いラインが首の前、横、後ろを形成するラインで、青いラインがその間を通る頂点のラインです。綺麗なラインを作るコツは、側頭部から首を経由して肩に流れる1本のラインを作ることと、そのラインを中心として前後に流れるラインの本数を同じにすることです。頂点の流れが意識できたら、いよいよメッシュを作成していきます。
頂点を押し出す
首は、頂点をループ選択して一気に伸ばしていくよりも、ポイントになる部分から単独頂点を押し出し、面を後から貼っていく方法の方がトポロジーが整えやすいです。ですので、後頭部・あご・側頭部の頂点を選択し、Eキーで頂点を押し出していきます。2回ほど押し出し、大まかな首の形を作りましょう。
頂点を伸ばしたら、下から2つの頂点と隣の頂点を選択し、四角い面を貼っていきます。面貼りは、頂点を複数選択してFキーです。
そうして作成した新しい面に、各2本ずつCtrl+Rで縦にループカットを挿入します。ループカットの本数は黄色いガイド線が出ている状態でマウスホイールを回転させると調整できます。
辺を挿入し終わったら、首の形に整えていきます。様々なやり方がありますが、Zキーでワイヤーメッシュに切り替え、テンキー7で上からのビューに視点移動し、Cキーなどで頂点をサークル選択してGキーで少しずつ移動させると簡単にできます。
面貼りをする
首の下部分の面が貼り終わったら、頭部と首をつなぐ面をFキーでどんどん貼っていきます。まずは、後頭部から側頭部にかけての頂点を4つずつ選択し、面を貼ります。側頭部より前は、エラやあごのラインとの兼ね合いがあるので、一旦保留します。
次は、側頭部の下部分の頂点から、あご下のかどの頂点を選択し、Fキーをおして辺でつなぎます。Fキーは面貼りのショートカットキーですが、選択頂点が2か所だと辺でつないでくれます。
この辺には、Ctlr+Rで頂点を2個挿入します。
挿入した頂点と、先ほど作成した首の頂点を選択して面貼りします。頂点を2つ追加したので面は2面貼れます。
今度は挿入した頂点と顔の縁の頂点を選択して同じように2つの面を貼ります。ここまできたら、残りはあご下の部分のみです。
あご下のラインを作る
最後にあご下の辺と頂点を調整して面貼りをします。まずは、最初に押し出したあご下から首に向かって伸びている辺にCtrl+Rで頂点をひとつ挿入します。
そうしたら、首とあご下の頂点を4つ選択して面貼りをします。このまま面で埋めたいところですが、あごの横の部分は頂点数が5個あるので、四角面で埋めることができません。
ですので、あご下の面にループカットを挿入して空洞部分の縁の頂点数を6個にしました。これで、辺を1本共有する四角形で面を貼ることができます。
残りの頂点を面貼りして、首のメッシュは完成しました。しかし、この状態ではまだバランスの良い首ではないので、次回は首の頂点の調整の仕方について解説していきます。
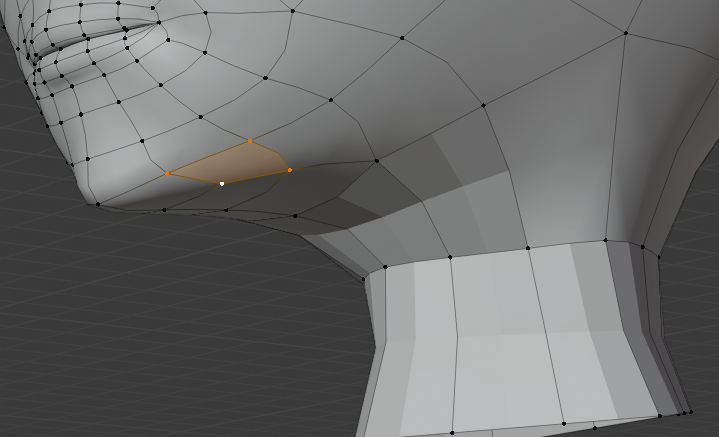

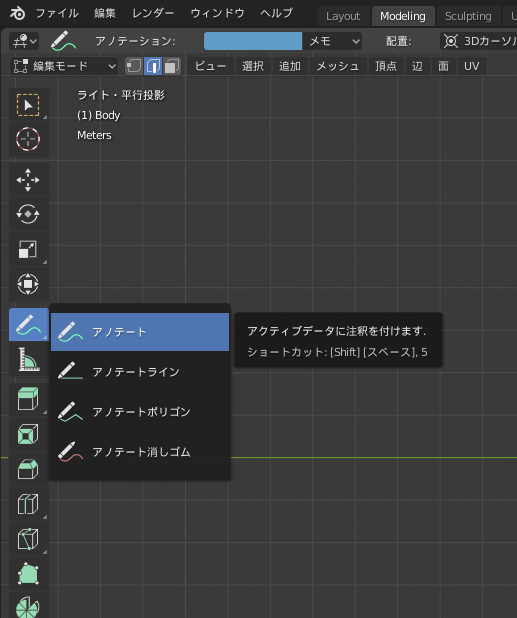
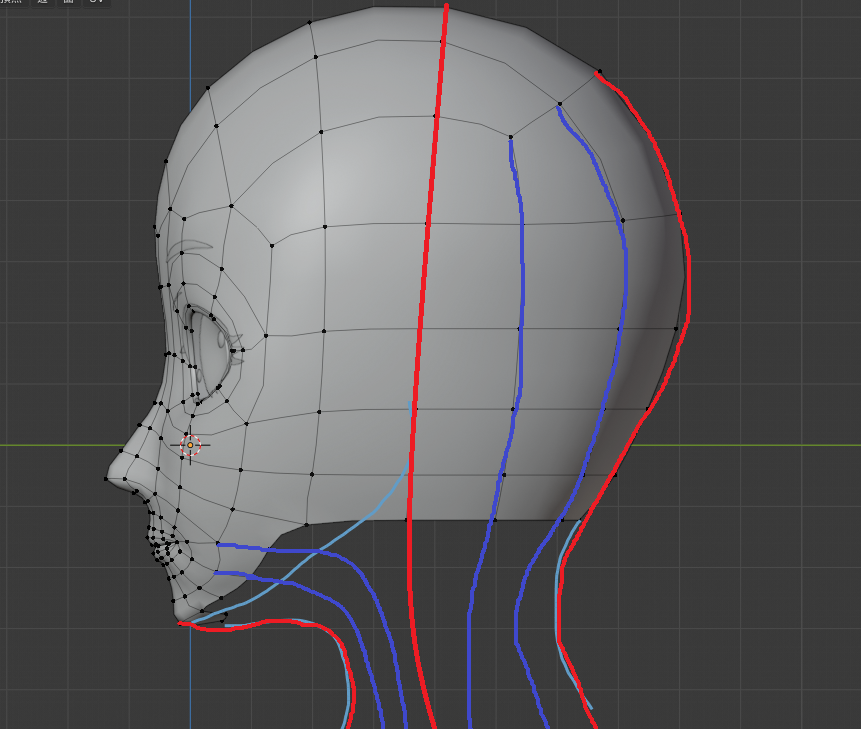
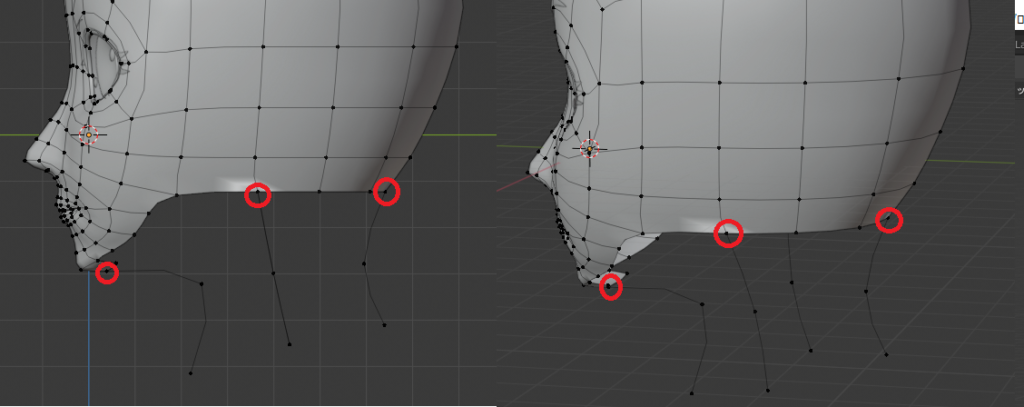


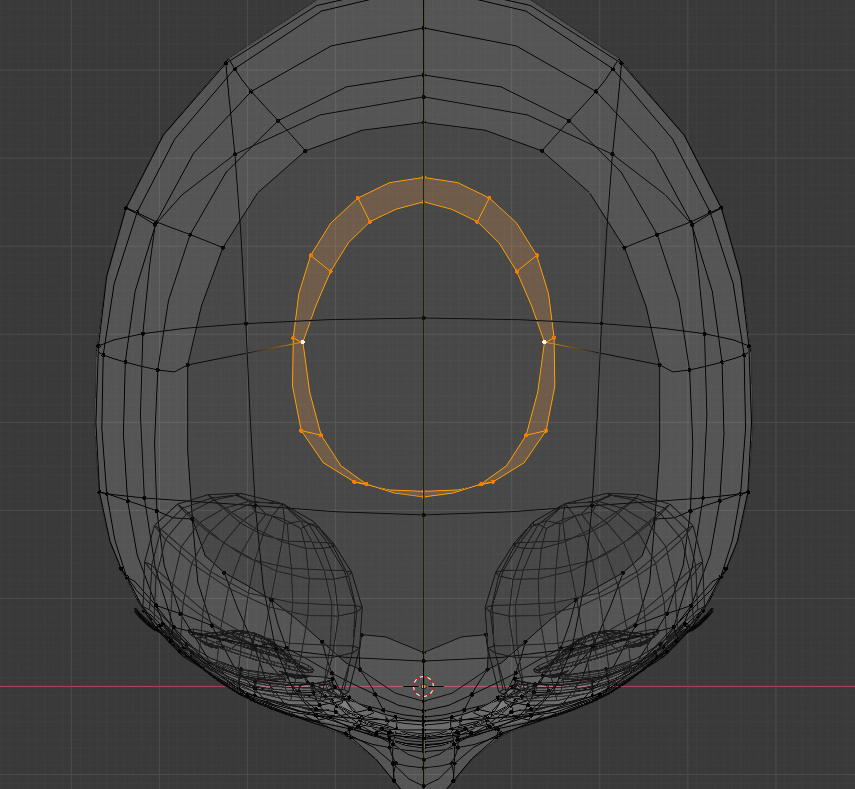

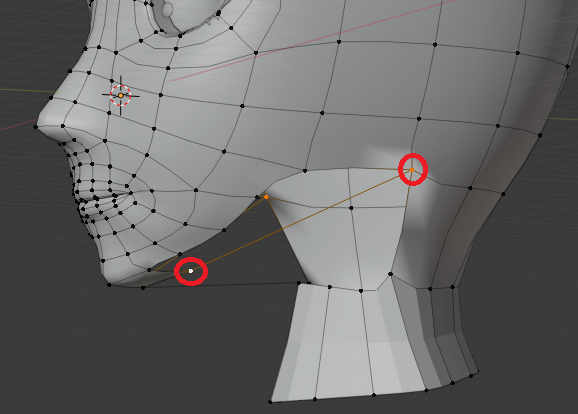
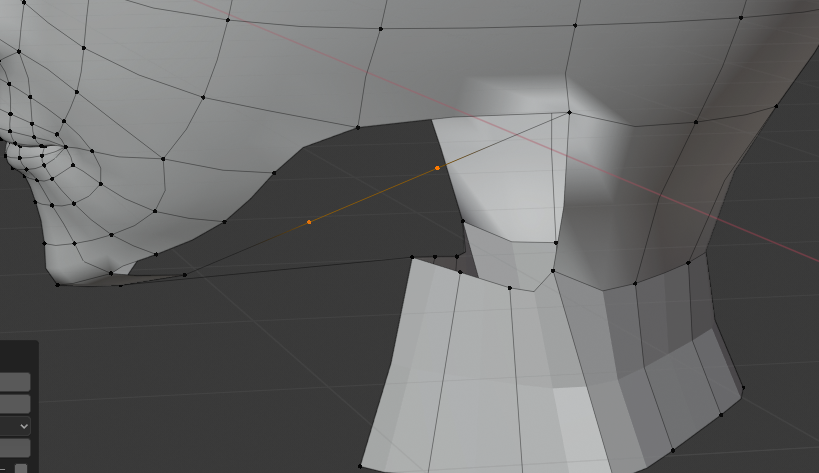
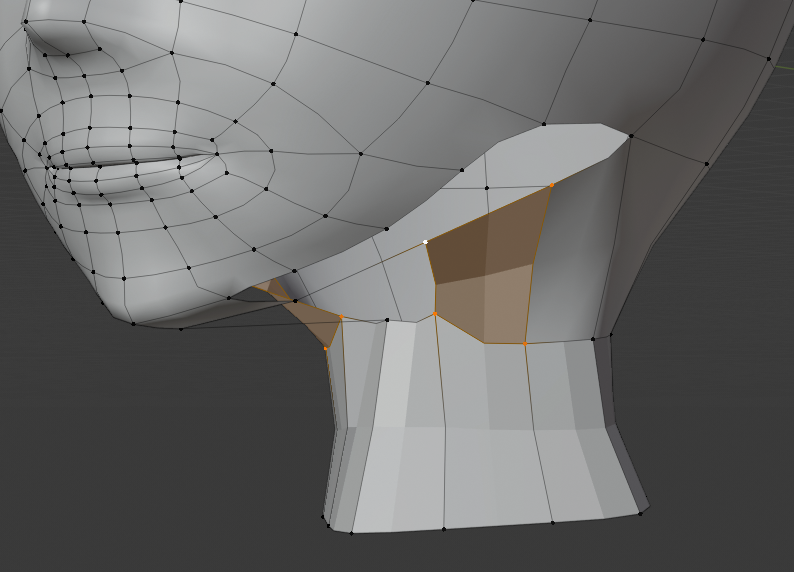
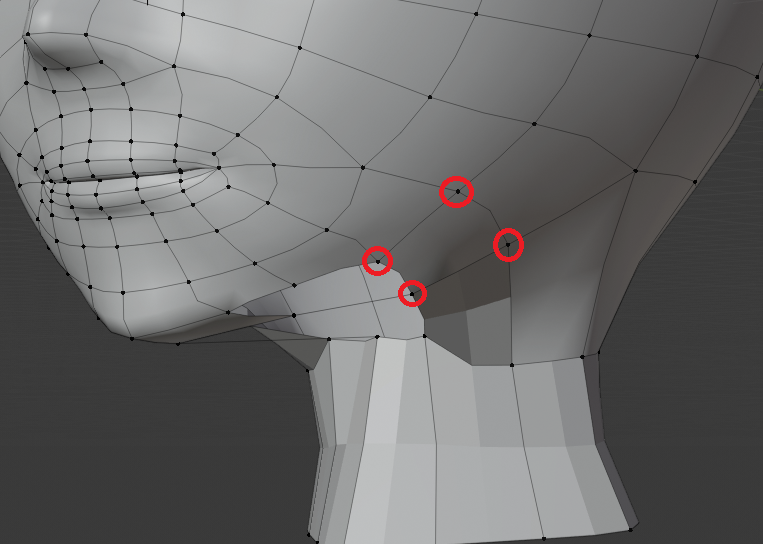
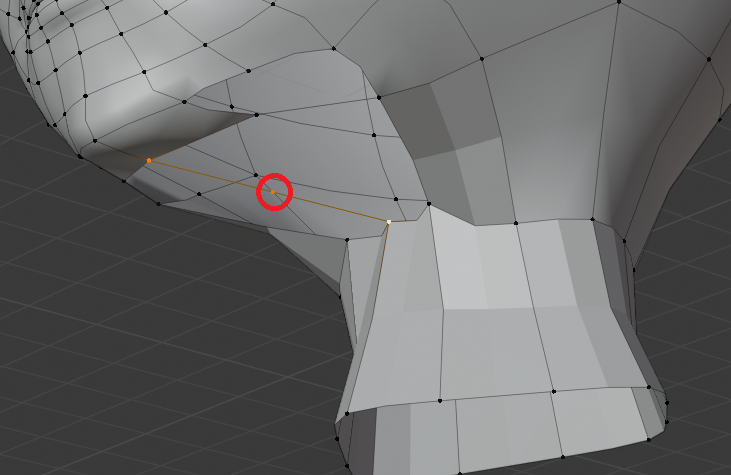
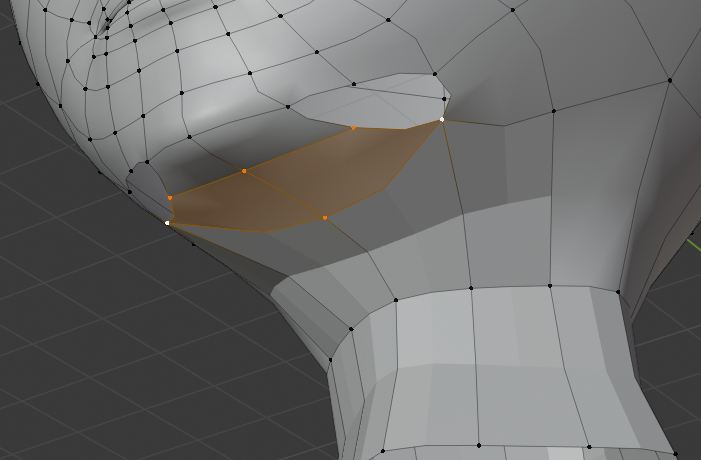
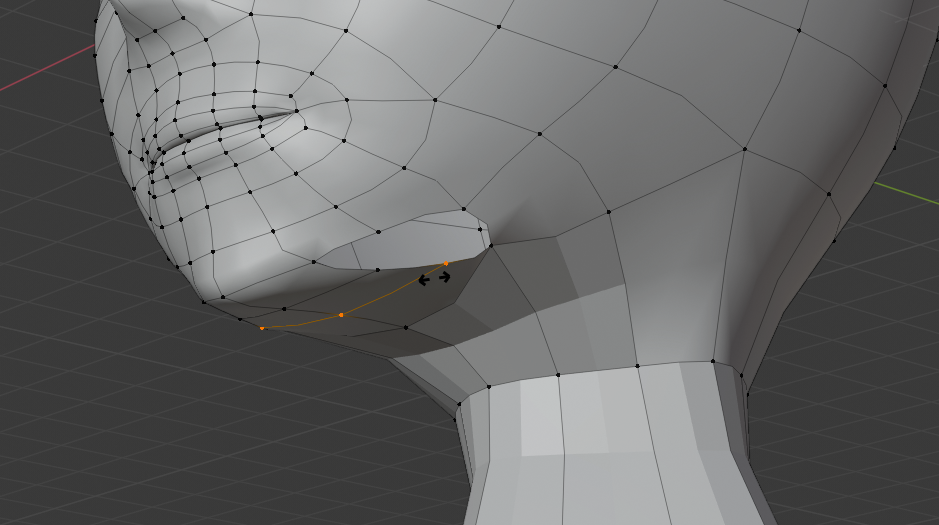

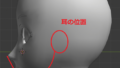
コメント
Hello, yes this article is genuinely pleasant and I have learned lot of things from it about blogging.
thanks.