今回は、腕を作成して前回までに作成した手と繋げる作業を解説していきます。綺麗に曲がる関節の作り方についても紹介していきますので、ぜひ参考にしてください。
手と同じオブジェクト内に腕の付け根を作成する
まずは、手のオブジェクトを選択してTabキーで編集モードに切り替え、Sift+Aで円を作成します。頂点数は8で、手首の開口部と同じ頂点数にします。そして、手と同じ高さにG→Zキーで移動させます。
そうしたら、テンキー7で上からのビューにし、追加した円の中心の頂点と、手首の中心の頂点のY座標を合わせます。操作はG→Yキーで軸を固定するとやりやすいです。円の大きさは、目分量で構いませんので手首と比較した大体の二の腕の太さに拡大縮小しましょう。この作業は追加した円をLキーで選択し、Sキーとマウスの移動で出来ます。
手首と腕の付け根を面貼り
追加した円が適した位置に移動できたら、手と円(二の腕)をつなぐ面貼りの作業をします。ひとつずつ頂点を選択してFキーで面貼りをしてもいいのですが、簡単な方法があります。まずは、対になる頂点を2か所ずつ、4か所の頂点を選択し、Fキーで1面だけ面を貼ります。
そうしたら、辺を作っている頂点を2つ選択し、Fキーを数回押します。対になっている頂点数(二の腕と手首の頂点数)が同じだと、綺麗にまっすぐな辺で構成される面がぐるっと貼られます。手首の頂点が二の腕側に移動しているように見えますが、これはサブディビジョンサーフェスによるスムージングがかかっている為です。最終的に辺の挿入により元の位置に戻るので、ここで移動する必要はありません。
ループカットで肘を作る
手と腕が繋がったら、真ん中にループカットを挿入します(Ctlr+R)。これが最終的に肘の部分になります。
ループカットで追加された肘は、ワイヤーメッシュ表示で見てみます。そうすると、手首のメッシュの影響でやや楕円形になっています。手のひらを下にした時、肘はこのような形をしていないので、一旦綺麗な円形に訂正します。メッシュを円形に変形させるには、Sift+Alt+Sを押しながらマウス移動でできます。
Sift+Alt+Sを押すと、左下に係数が表れるのでそこの数値が1.000になると、綺麗な円になっています。実際の肘は綺麗な円形ではありませんが、細かい形は腕全体のバランスを見ながら後で調整します。
トポロジー整理用のループカットを挿入する
肘が円形になったら、肘から二の腕側と、肘から手首側の部分に5本ずつループカットを挿入します。このループカットは、肘がボーンによって変形する部分を作りやすくするものなので、後から辺を融解して数を減らします。
辺を追加したら、Ctrl+で真後ろからのビューにします。3Dビュー左上から面選択モードに切り替え、最初に追加した肘の辺を挟んで中央の面を上下に2面ずつ、計4面選択します。ここは肘の外側にあたります。なぜ後ろからのビューで作成するかというと、手のひらを下にして肩の位置まで手を伸ばすと、肘の外側は後ろを向くからです。
面を選択したら、E→Sキーで少しだけ縮小させます。この面の挿入があると、ボーンを入れた時にウェイト調整が簡単かつ綺麗に仕上がります。
辺の数を調整する
肘の面が完成したら、余分に追加したループカットを削除します。3Dビュー左上から辺選択モードに切り替え、二の腕側、手首側の辺を2本ずつ選択し、deleteキーを押して辺の融解を選択します。選ぶ辺は、肘の面を形成している辺から1本飛ばした所と、その隣を選択するようにします。下の画像を参考にしてください。
これで腕の形が完成しました。腕が自然に見える為の凹凸の付け方などは、次回の記事で解説していきます。
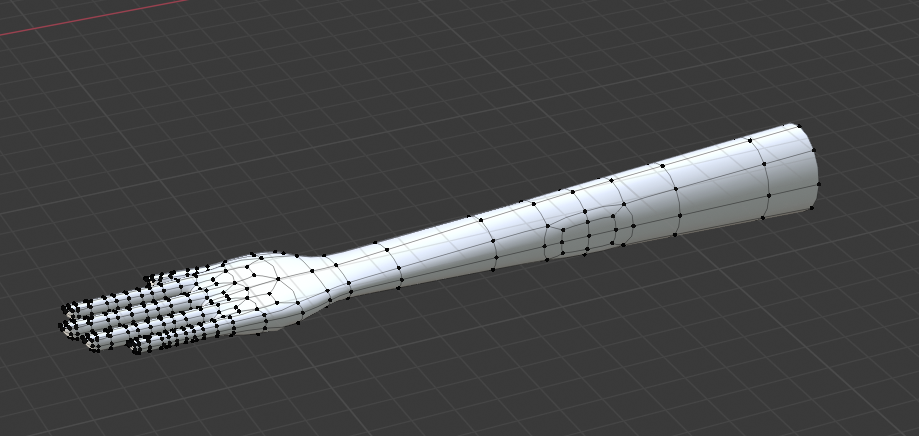
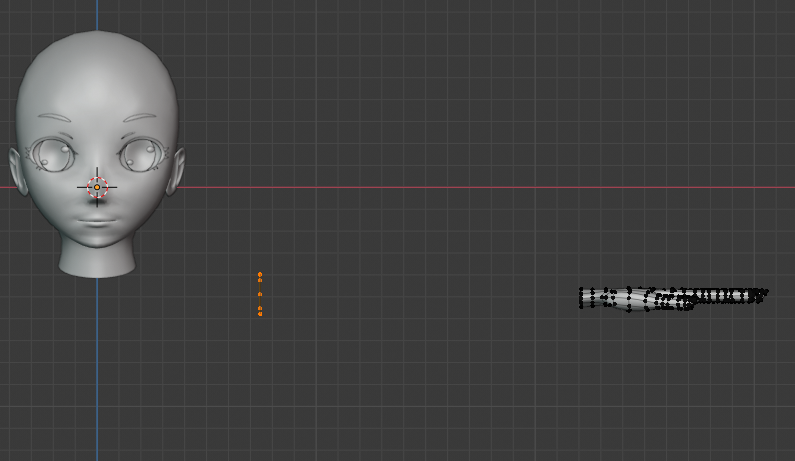
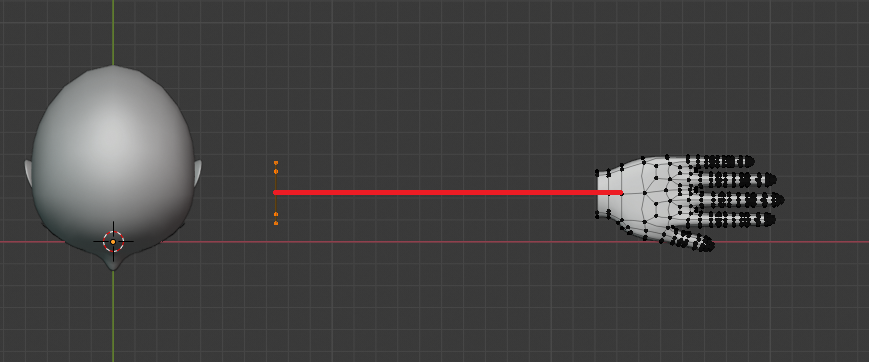


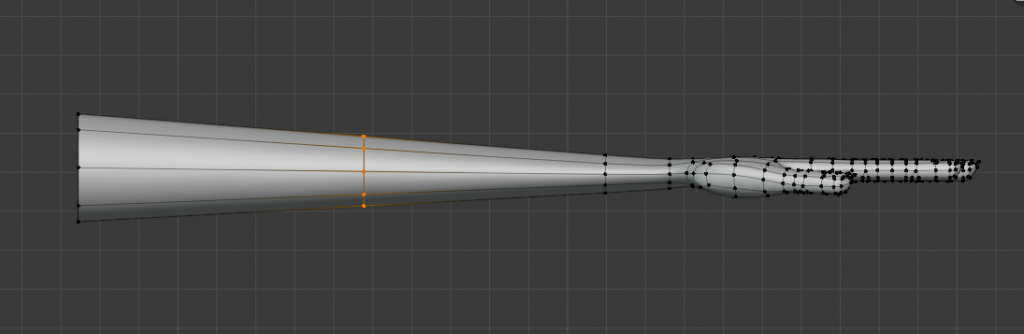

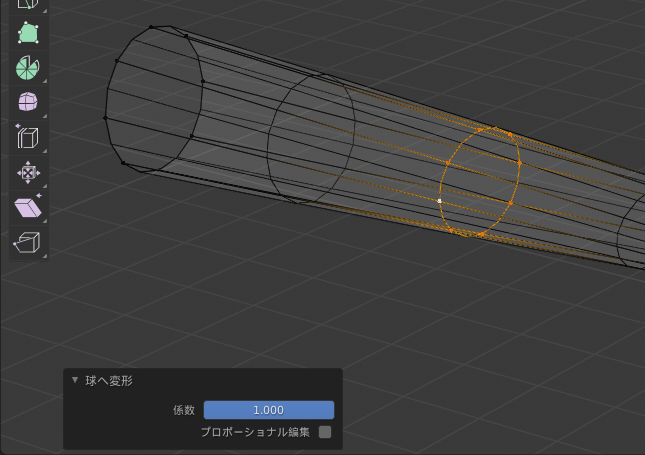




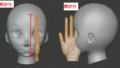

コメント
[…] 【第33回】blenderアニメ調人物モデリング講座(腕の作り方1)今回は、腕を作成して前回までに作成した手と繋げる作業を解説していきます。綺麗に曲がる関節の作り方についても紹介して […]