今回はモデルに色を当てはめるマテリアルの作成について解説していきます。ここでの色設定はMMDまで出力することはできませんが、PMXエディタの材質に関連付くので、マテリアル作成のやり方を覚える必要があります。また、マテリアルで色を仮入れすることでモデルの完成イメージがわきやすくもなります。
プロパティタブからマテリアル作成
まずはモデルの表示をマテリアルビューに切り替えます。Zキーを押している間は下のようなパイメニューが表示されるので、下のマテリアルビューを選択します。まだマテリアルが作成されていないので真っ白になっていますが、マテリアルを作成すると色が反映されるようになります。
そうしたら、さっそくマテリアルを作成します。色を入れたいオブジェクトを選択した状態でプロパティウィンドウ(今までモディファイアを追加していた所)のタブをマテリアルに切り替え、右上の+をクリックします。そして、さらに「新規」のバーをクリックすると、空のマテリアルが作成されます。
マテリアルの新規をクリックすると、下の画像のような画面が出現します。さまざまなパラメータがありますが、今回のモデル作成で設定する箇所は2か所のみです。1か所目は、ベースカラーです。ここの色がそのままマテリアルの色となります。色を変えるには、カラーバーをクリックします。
色を決める
マテリアルのプロパティのベースカラーをクリックしたら、カラーマップが出現します。ここから肌の色にしたい色を設定します。今回はこのような色にしました。
blenderのカラーマップは操作がとてもシビアでなかなか思うような色になりません。色設定が難しい方は、下のRGBの欄に数字を入力することでも色設定が可能です。今回の肌色はR:0.761/G:0.583/B:0.473としましたので、参考にしてみてください。
ベースカラーが決まったら、2か所目の設定をします。それは、スペキュラーの値をデフォルトの0.500から0にすることです。ここの設定方法は、ダブルクリックをして数値を直接入力することもできますが、バーを左へドラッグすることでも可能です。スペキュラーの値を低くすると、つやが消えて自然なマット肌を表現できます。
マテリアルには、名前が付けられます。名前をつけるにはデフォルトがMaterialとなっている欄をダブルクリックすると入力できます。ここの名称は、PMXエディタにエクスポートした後、材質の名前として登録されます。PMXエディタは日本語に対応しているので、日本語入力でも大丈夫です。
各オブジェクトに色を当てはめる
肌に肌色のマテリアルを設定し終わったら、他のパーツにも同じようにマテリアルを作成して設定していきます。今回は下のような色設定にしました。
アイラインと眉毛は、このように茶色に設定すると、よりナチュラルな印象になります。黒目の色とマッチするような色だと目元がより華やかになります。また、実際に色が入ると眉毛やまつ毛の形に違和感を覚えることもあるので、どの都度編集モードで頂点を微調整します。
マテリアルの色を反映させても、ややくすんだような感じになっています。これは、プロパティのレンダータブから設定できます。レンダータブの中のカラーマネジメントの設定を、デフォルトのFilmicから標準に切り替えると、ベースカラーの見た目どおりの表示となります。
マテリアル作成のコツと注意点
マテリアルの作成は簡単ですが、気をつけたい点がいくつかあるので紹介していきます。
マテリアルはPMXエディタ(MMD)には反映されない
今回設定したマテリアルの色は、PMX形式にエクスポートしても色情報は消えてしまいます。下の画像は現在の設定のままPMXエディタにエクスポートしてみたものですが、マテリアルを設定していてもこのような真っ白な状態になってしまいます。ですので、blender上でのマテリアル設定はあくまで仮色と考えたほうがいいです。
マテリアルはPMXエディタの材質に関連される
blenderでのマテリアル情報はPMXエディタで反映されませんが、マテリアルをつくらなくていいというわけではありません。blender上で作成したマテリアルは、PMXエディタのメインビューの材質として空の状態で設定されます。
また、PMXエディタではこの材質ごとに影の設定やアルファ設定、スフィア設定を行うので、同じ色でも分けたほうがいいマテリアルがあります。たとえば、眉毛とまつ毛は別のオブジェクトですが、同じ質感でいいので同一のマテリアルを使いまわしても大丈夫です。一方、白目とハイライトは同じ白ですが、マテリアルを使いまわすとハイライトに透過処理をした時に白目まで透過処理が施されてしまうので、ハイライトと白目部分には別々のマテリアルを作成する必要があります。
色入れはテクスチャ画像がオススメ
モデルに色を入れる方法は、マテリアル(PMXエディタ)で設定する方法の他に、テクスチャ画像を用意する方法もあります。現在はテクスチャ画像を使う方が主流となっています。テクスチャ画像の作成は、blender上でもできますが、レイヤー機能があるペイントソフトがあるとより便利です。
テクスチャを先に作成しないほうがいい理由
モデルの色付けはテクスチャ画像を使用する方がオススメです。ですので、はじめからテクスチャ画像を用意して反映させたほうが一見二度手間ではないようい思えます。しかし、テクスチャ画像を使った後では、モデルの微調整や新しいパーツを作成するたびにUVマッピングが崩れてしまい、そのたびにテクスチャ画像を作り直さなければいけません。顔の大部分ができた段階でマテリアルで仮の色入れ→色が入った状態でモデルのイメージを固めながら作成→モデルの形が完成したらテクスチャ画像作成という流れにすると、モデルの色入れが非常にスムーズになります。

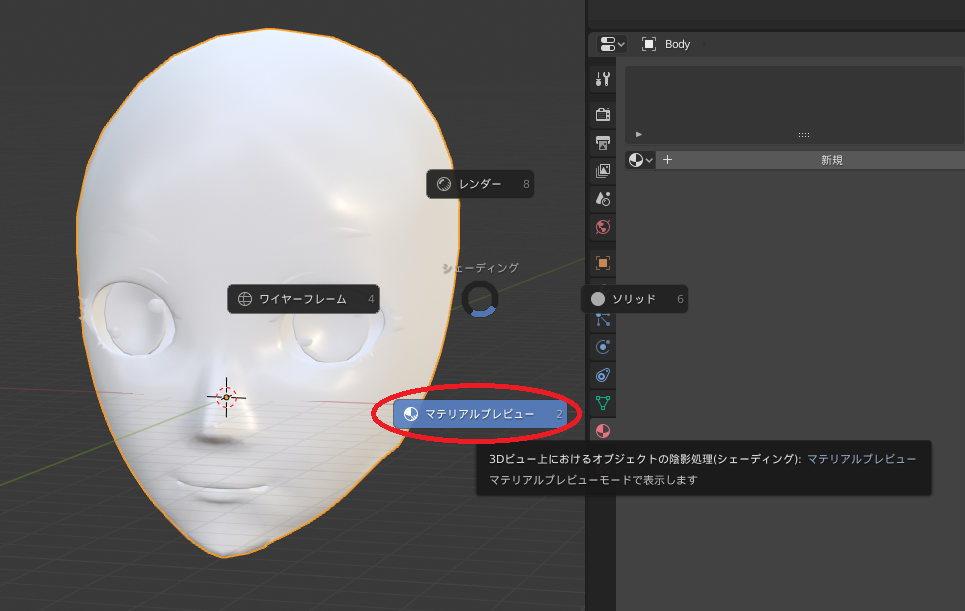
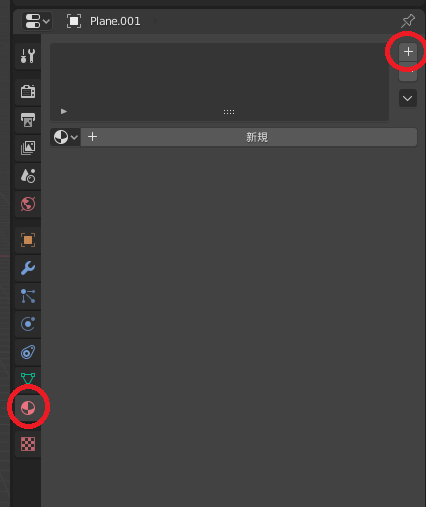
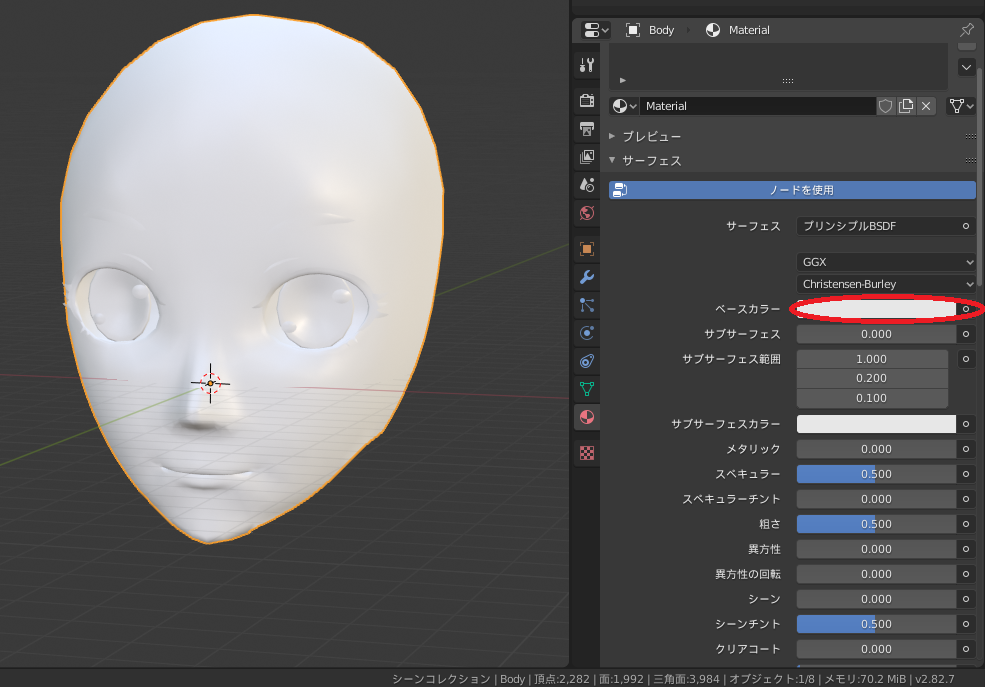
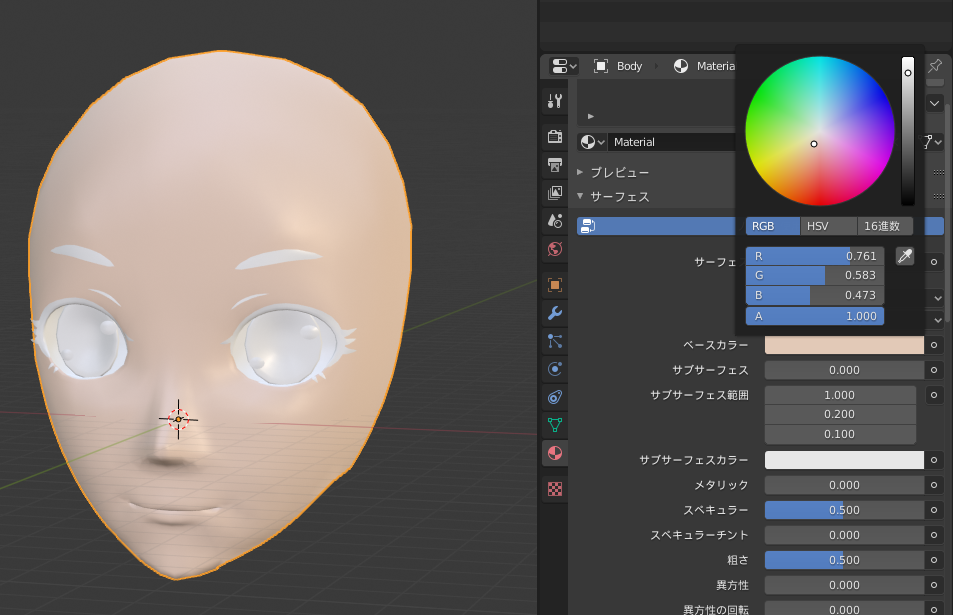
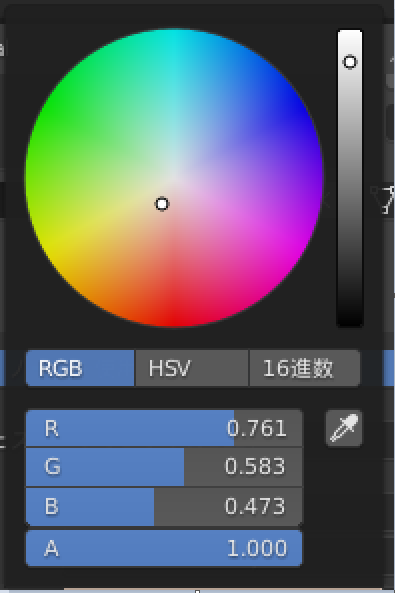
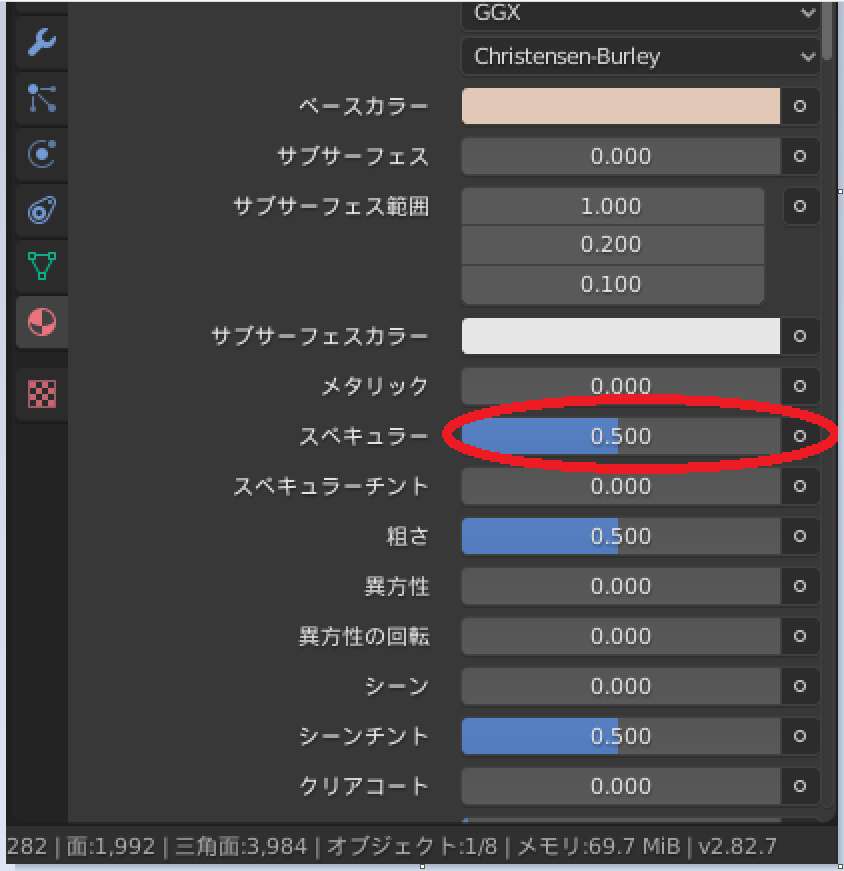
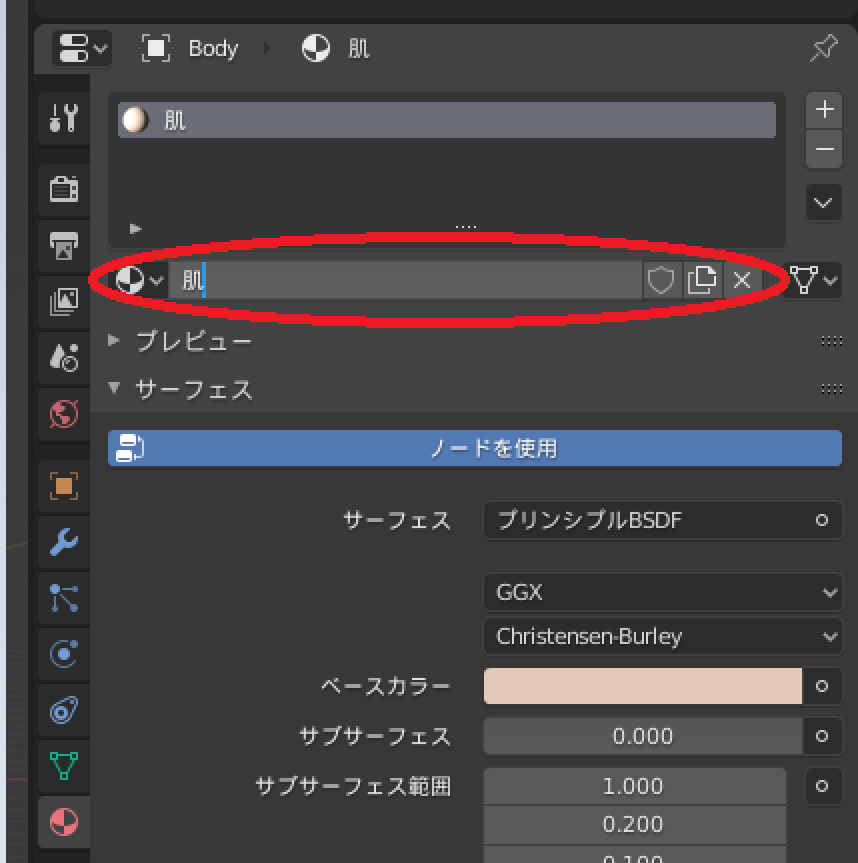
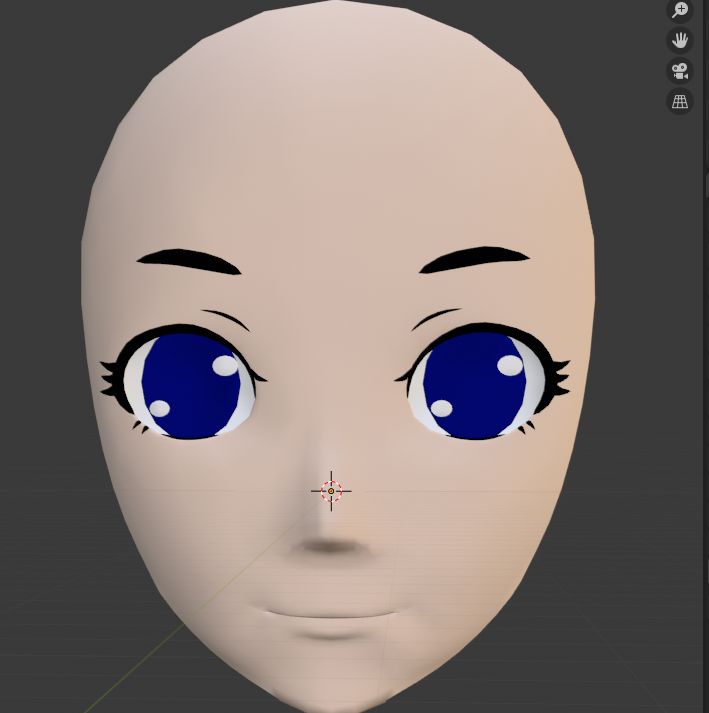
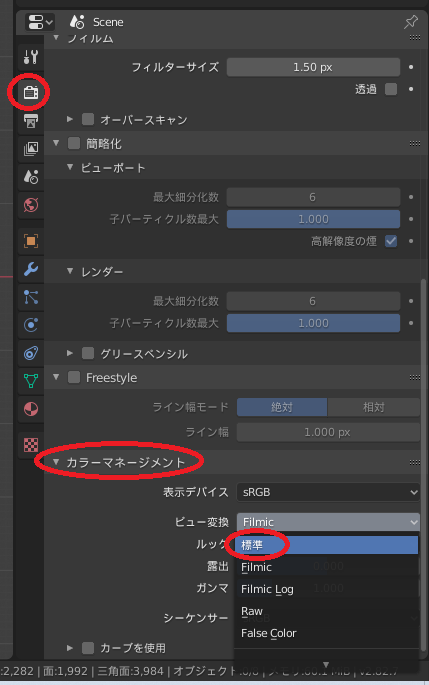
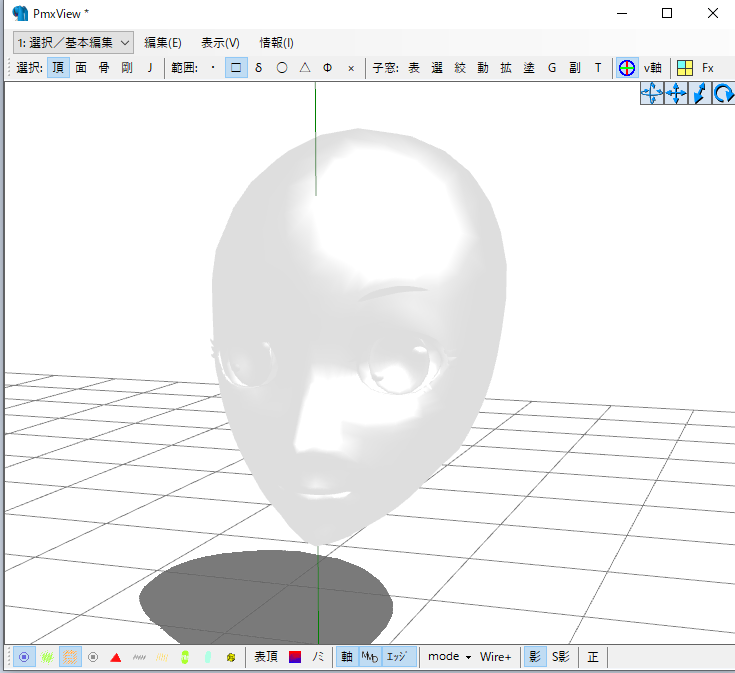
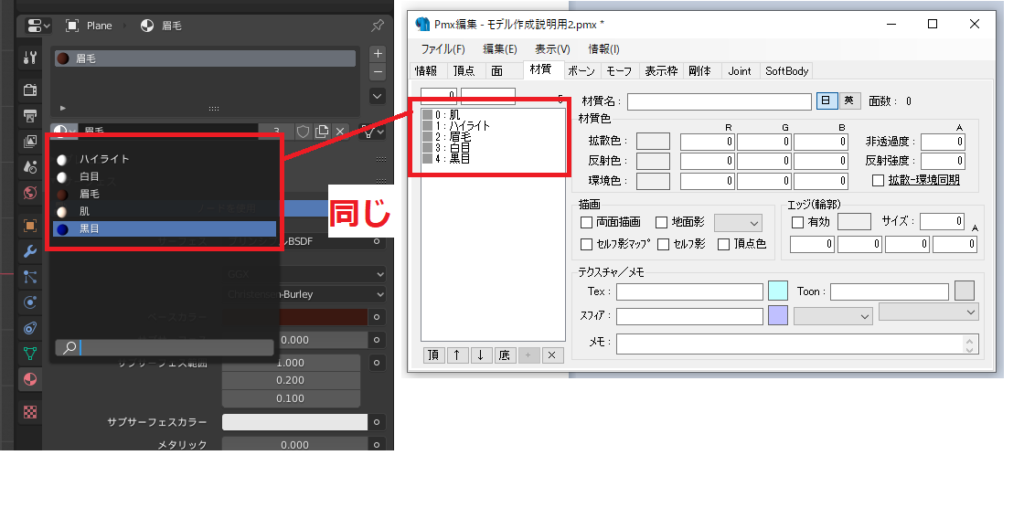


コメント
I’m not that much of a online reader to be honest but your sites really nice,
keep it up! I’ll go ahead and bookmark your website to come
back in the future. Cheers