今回は目のハイライトを作成していきます。ハイライトは形や位置によってキャラクターの個性が出せるところです。ハイライトを作るうえで参考になる作り方を解説していきますが、理想の形がある方は、お手本通りではなく好きに作ってみましょう。
Sift+Aでメッシュを追加
今回は複製ではなく新しくメッシュを追加していきます。オブジェクトモードでSift+Aを押し、円のメッシュを追加します。頂点数は8、YとZを90度回転させます。
メッシュを追加したら、ハイライトを入れたい位置に頂点をGキーで移動させます。頂点がめり込まないように手前の方に配置しましょう。まだ全ての頂点のY軸は同じで大丈夫です。後ほど角度を調整して目の中に配置しなおします。
面貼りと立体化
正面から見た時のハイライトの位置が決まったら、Aキーで頂点を全選択し、E→Sとキーを押し、面を一回り小さく貼ります。
そうしたら、もう一度Eキーを押し、押し出された頂点を選択した状態でAlt+Mを押して頂点を中心にマージ(結合)します。
そうしたら、3Dビューのプロポーショナル編集をオンにします。マージした中心の頂点を選択した状態でテンキーの3を押して真横からのビューにしたら、G→Yキーで少し前にせり出させ、立体感を付けます。
サブディビジョンサーフェスを追加
頂点数が少ないとカクカクしたポリゴンになるので、ここでサブディビジョンサーフェスを追加します。ビューポートはデフォルトの1にします。上のビューを全てオンにすると編集モードの頂点にもスムージングがかかって編集しやすくなります。
サブディビジョンサーフェスを追加すると、スムージングがかかってメッシュがやや小さく見えます。ですので、Aキーで全選択し、Sキーでメッシュを拡大させて大きさを調整します。
複製してハイライトを両目に配置する
ハイライトは、光の反射を疑似的に描きだしたものなので、反転ではなく両目とも同じ方向に入ります。ですので、ミラーモディファイアは使いません。一つ目のハイライトの大きさや形が整ったら、複製して反対の目にも配置します。(見やすいようにマテリアルに仮色を入れています)
ハイライトを綺麗に配置するコツは、Gキーで移動する時にXやYキーで軸を固定することです。複製したハイライトを反対の目に配置する時は、G→Xキーで軸を固定したまま移動させます。
水平にハイライトを移動させたら、目のメッシュにハイライトがめり込んでしまします。その場合は、G→Yキーで再び軸を固定したまま前にせり出させます。
今回は、このように片方の目に2か所ハイライトを配置しました。下側のハイライトはやや小さめにしています。
奥行や角度を調整する
正面からの視点でハイライトを配置しただけでは、このように別の視点から見た時にハイライトが浮いてしまっています。ハイライトの配置が終わったら、それぞれのハイライトをLキーで選択し、G→Yキーで奥に押し込みます。
適切な位置に押し込んだら、Zキーでパイメニューを出し、ワイヤーメッシュに切り替えてテンキーの7で上からのビューに切り替えます。そうしたら、Rキーでハイライトを黒目に沿うように傾けましょう。傾きが大きすぎると正面から見た形が崩れてしまうので、傾ける角度は少しで大丈夫です。
透過処理はPMXエディタで
ハイライトを配置し、色を仮入れした状態の目元がこちらです。これだけでも十分アニメ調の見た目になっていますが、さらに「透過処理」を行うことで自然なハイライトにすることができます。
透過処理は、blender上でもできますが、MMDで動かすモデルの場合、PMXエディタで透過処理を行うと簡単です。こちらは現在作成しているモデルとは別のものですが、PMXエディタでハイライトのパーツを選択し、非透過度をデフォルトの1より小さい数字に変えるとこのようにハイライトが透過され、目の色(青)が少し透けて見えます。
次回は目のパーツ作成を一旦お休みして、頭部を作っていきます。頭部が完成したら二重線と眉毛を作成します。

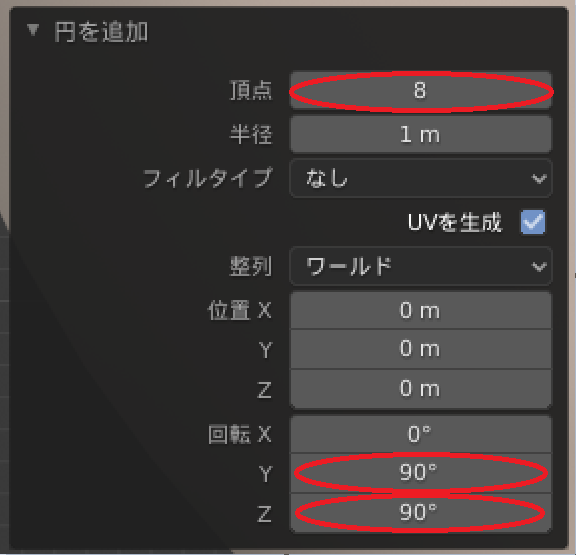
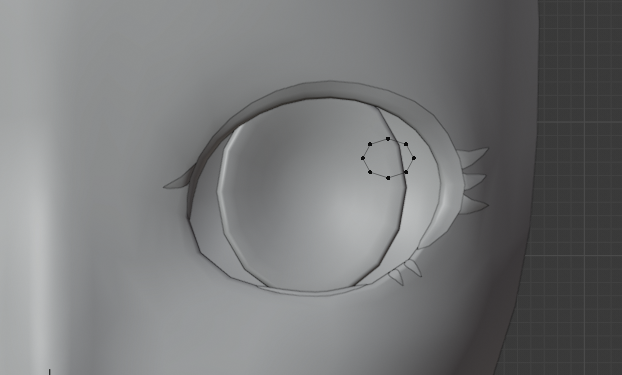
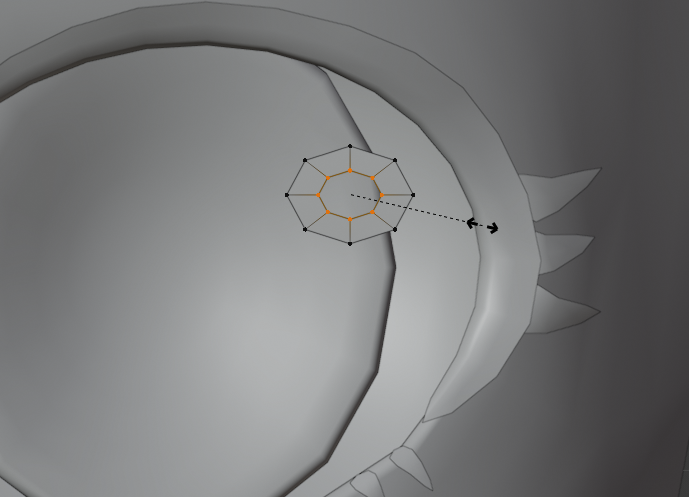
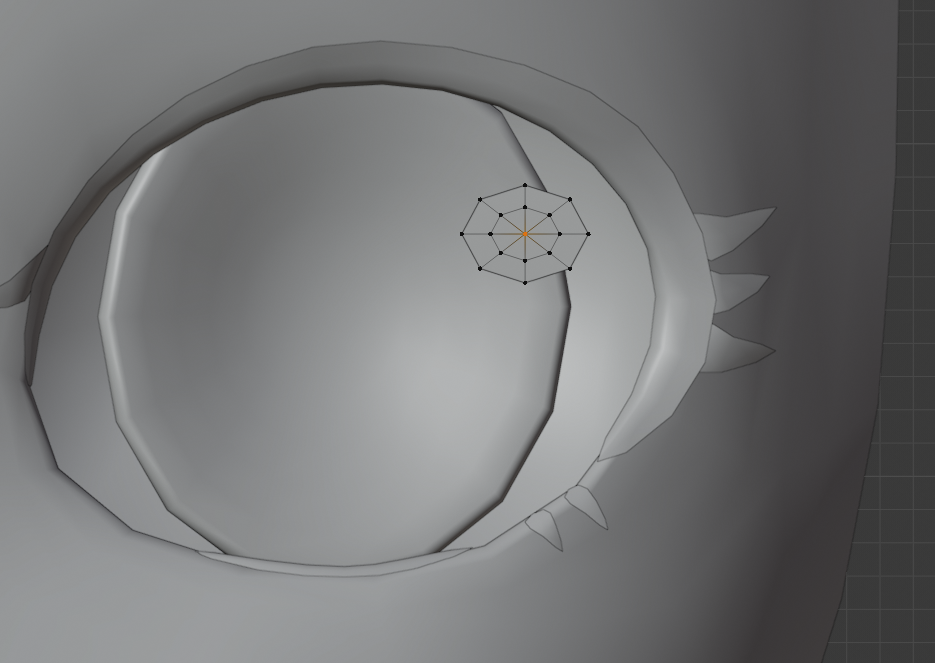
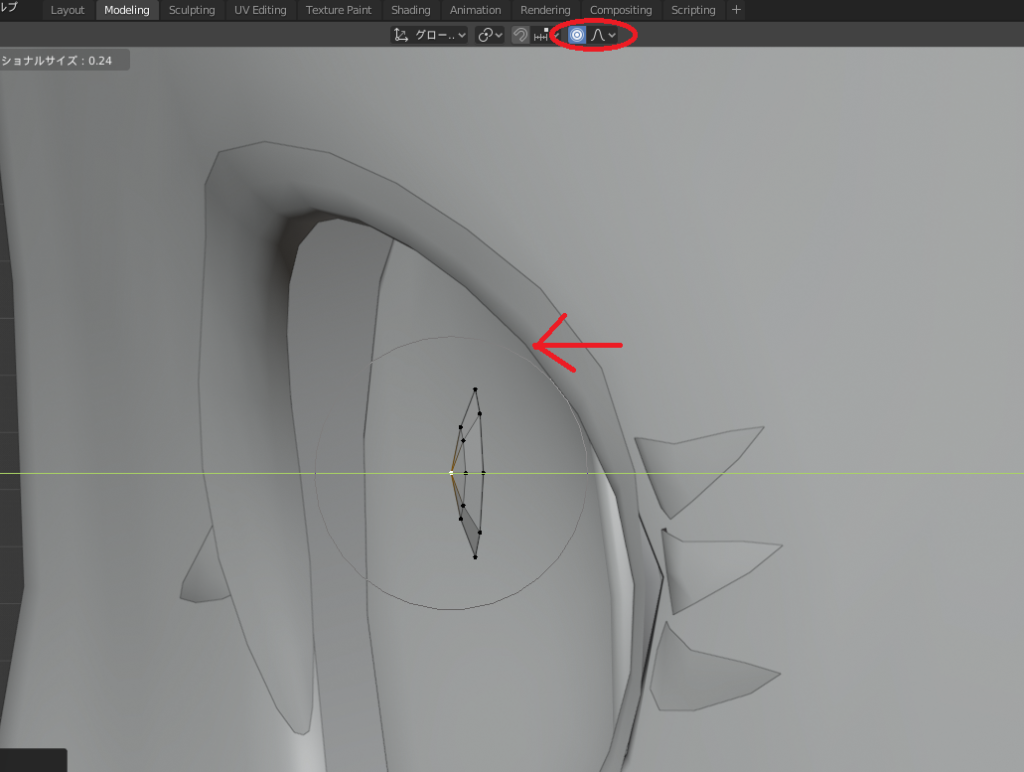
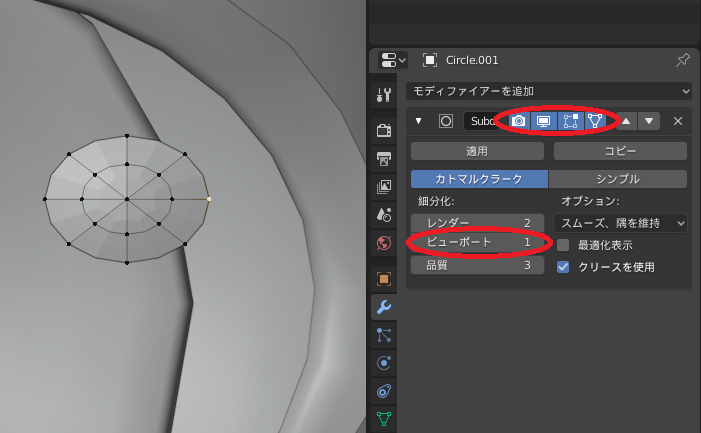
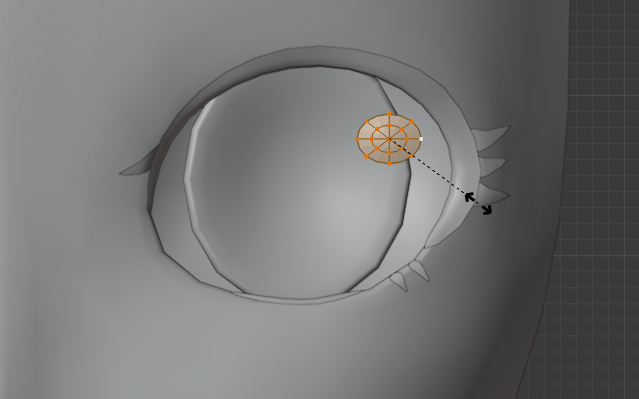
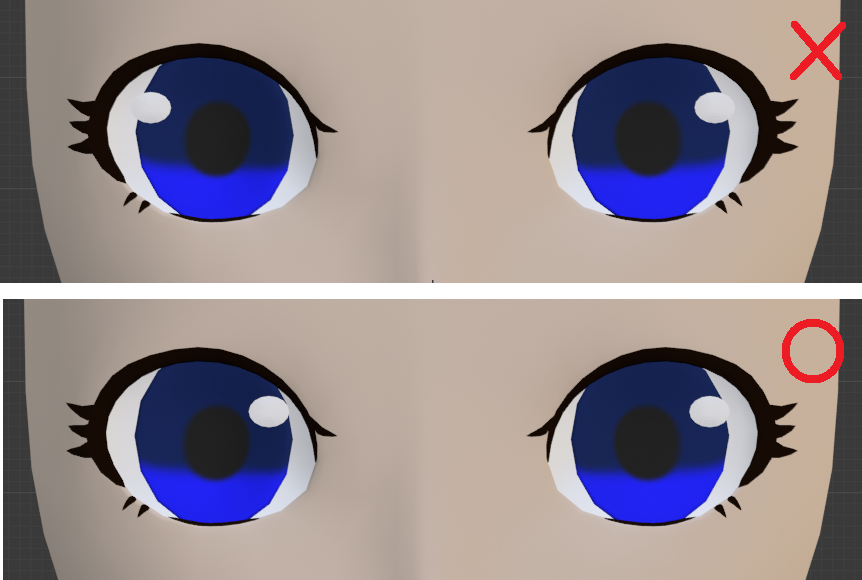
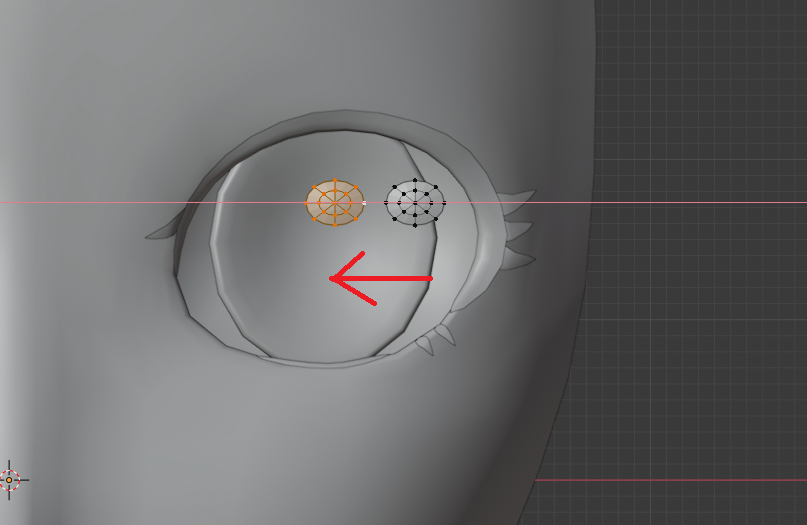

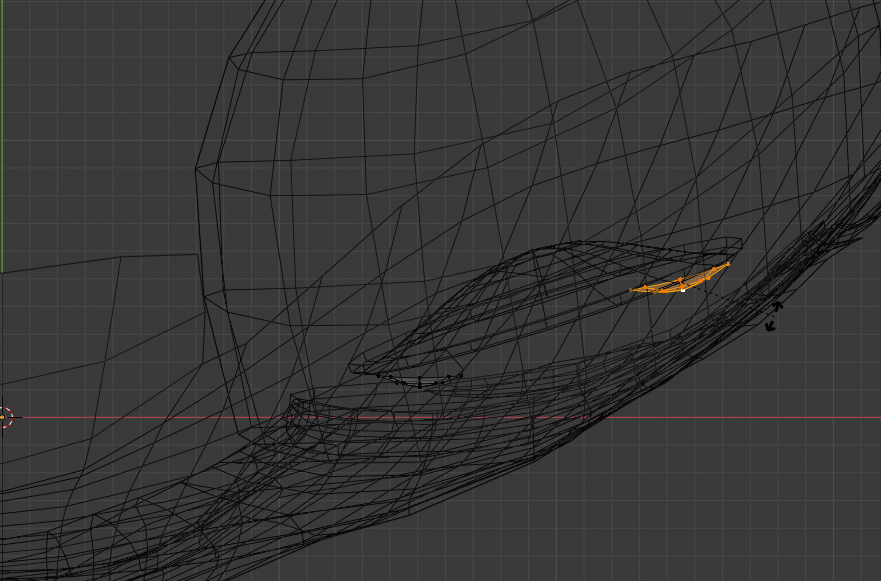
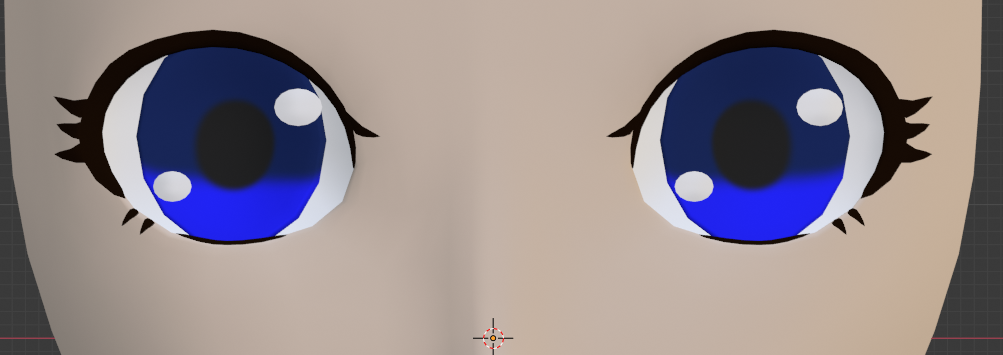
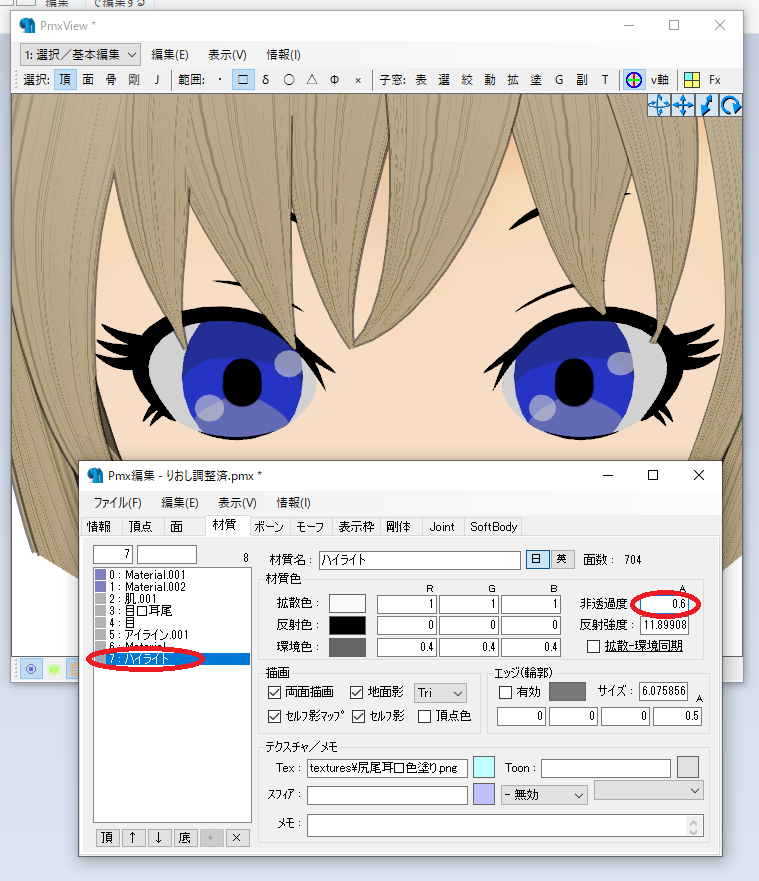


コメント