モデルを作成するにあたり、blenderにはぜひ使いたい「モディファイア」という機能があります。今回は、モディファイアとは何か?モディファイアを使うとどのようなことができるのか?また、最低限使い方を覚えておきたい便利なモディファイアについて解説していきます。
モディファイアとは?
blenderのモディファイアとは、オブジェクトに対して自動処理を行ってくれる機能です。モディファイアは、初期画面では右下のプロパティウィンドウのモディファイアタブから設定したり、適応されているモディファイアを確認したりできます。
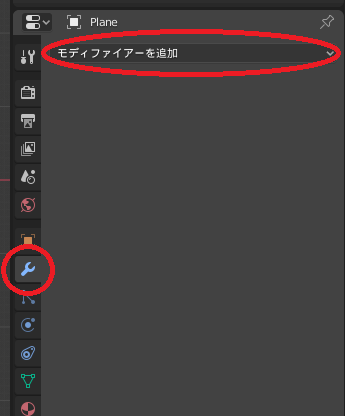
モディファイアの種類
プロパティウィンドウからモディファイアのタブを選択し、モディファイアを追加するをクリックすると、以下の画面が表れます。この一覧がblenderに標準装備されているモディファイアになるのですが、モデリング初心者のうちからほぼ必ず使う物が赤枠で囲まれたモディファイアです。そして、使い方を覚えておくと便利なものが青枠で囲まれたモディファイアです。今回は個々についてではなくモディファイア全体について解説していきます。
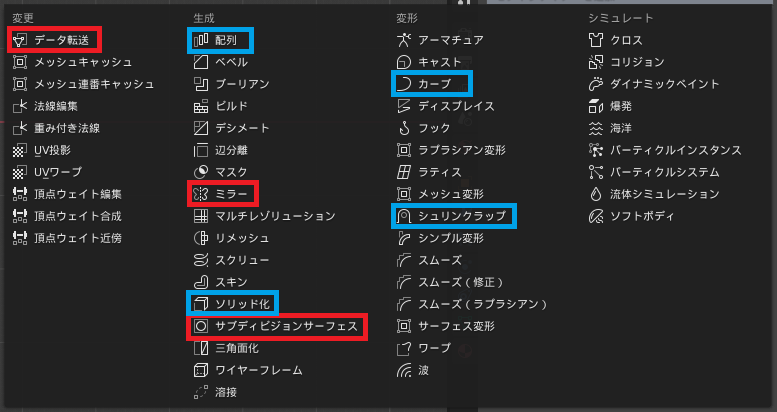
モディファイア追加のやり方
ここからは、モディファイアの導入の仕方を、人物モデルを作ると仮定して解説していきます。まずは、人物の目にあたる部分を作成し、編集モードで右下のプロパティウィンドウのモディファイアタブを選び、モディファイアを追加をクリックします。(モディファイアの追加はオブジェクトモードでも可能ですが、その場合はモディファイアをかけたいオブジェクトを選択した状態で行いましょう)
そうすると、モディファイア一覧が表示されるので、ミラーモディファイアをクリックします。
追加されたモディファイアは、下の画像のようにいくつかの設定画面が表示されます。今回追加したミラーモディファイアは、主に赤枠の部分を操作することが多いです。軸は3Dビューを見ながら、思い通りの表示になるようチェックを入れましょう。クリッピングは、後々の操作でオンとオフを切り替えますが、最初はオンしておいてください。
そうすると、このようにポリゴンが左右対称になりました。画面右側の頂点をいじると、左側も動くようになっています。ここまでが、モディファイア追加のやり方です。
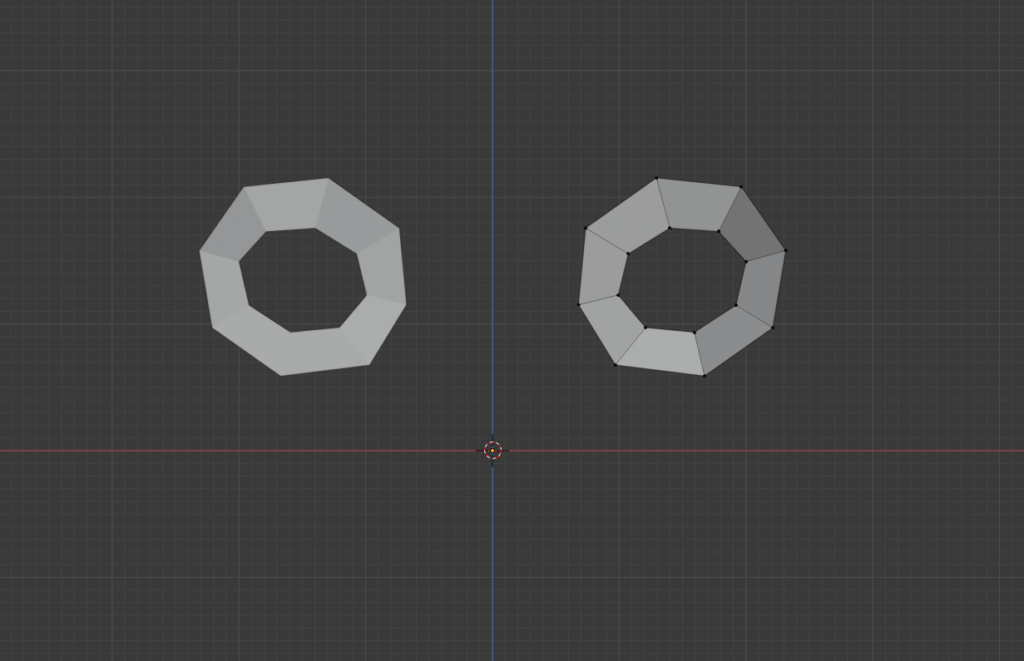
モディファイア追加時の注意点
モディファイアは便利な機能ですが、注意点があります。それは、適応ボタンを安易に押さないことです。モディファイア機能が働いている間は、モディファイアの機能によってモデルがそのように見えている状態ですが、モディファイアを適応すると、そのモディファイアの機能で表示されている状態に実際に変形してしまいます。先ほど追加したミラーモディファイアを例に解説していきましょう。
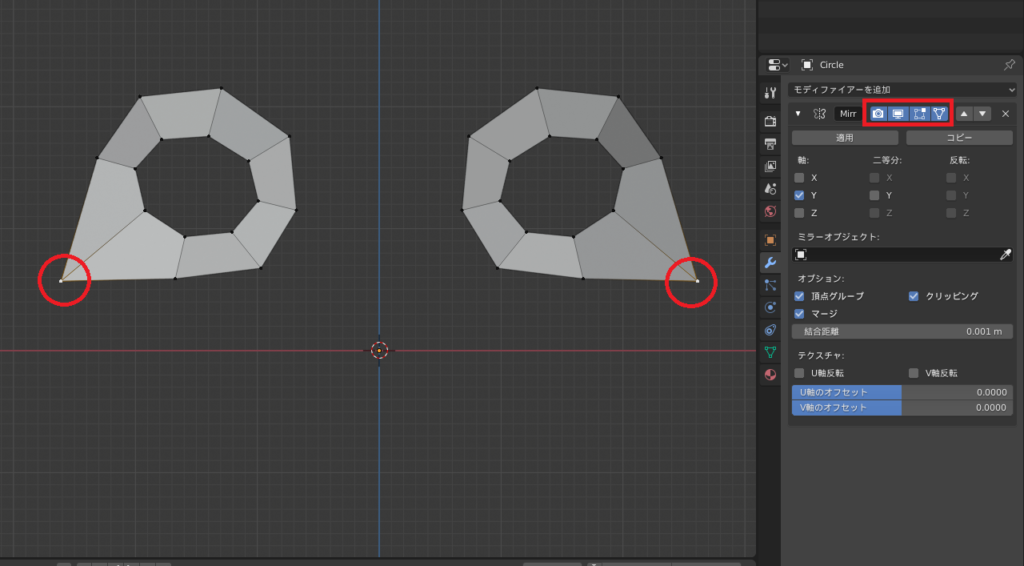
これは、ミラーモディファイアを追加し、ビューを全てオンにした状態です。(ビューは、追加したモディファイアの赤枠の部分で、オンにするとミラーの場合はミラーがかかっている部分の頂点も表示される状態になります)この状態では、どこかの頂点をつかんで移動させると、ミラーがかかっている反対側も同じように動きます。これは、画面左側のポリゴンは実在せず、右側のポリゴンを反転して表示させている状態と言えます。
ここで、ミラーの適応をクリックしてみましょう。モディファイアの適応は、オブジェクトモードではないとできません。また、複数のモディファイアを追加している場合、一番上(一番最初に処理されているモディファイア)以外は、適応を押しても思い通りの結果にならない場合があります。
モディファイアを適応すると、プロパティウィンドウからモディファイアが消えました。これは、ミラーモディファイアによって映し出されていた虚像(画面の左半分のポリゴン)を実像に変換し、虚像を写すためのミラーモディファイアが役目を終えたため削除されたためです。この状態では、右側の頂点を移動させても左側の頂点は移動しません。モディファイアの適応は、モデルのポリゴンが完成する直前など、これ以上モディファイアを利用した編集はしないと決まった時に行います。
モディファイアを使えばモデリングは一気に楽になる
今回説明したミラーモディファイアは、人物を作る時に非常に便利な物です。左半身を作るだけで右半身も自動で作られるので、左右対称のモデルが簡単に作成できますね。作業も半分になるので、必須のモディファイアと言えるでしょう。このほかに、サブディビジョンサーフェスやデータ転送など、blender初心者でも使わなければいけないモディファイアがありますので、覚えておきましょう。
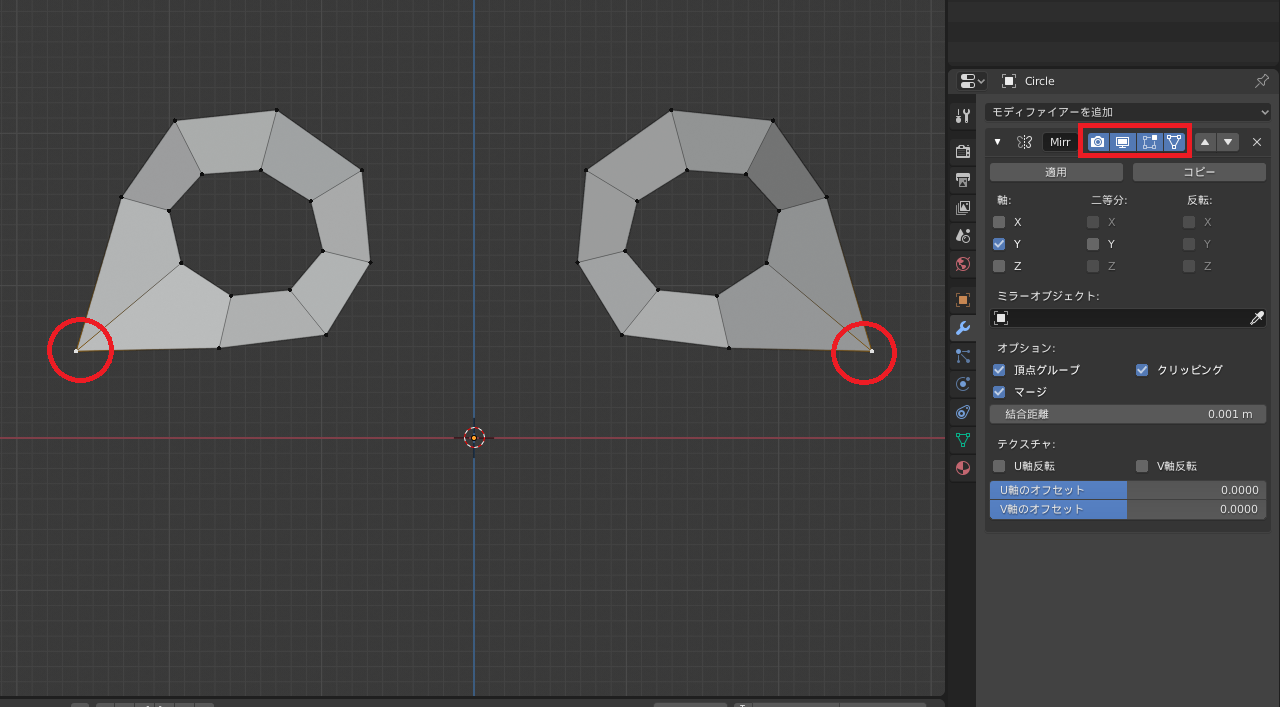
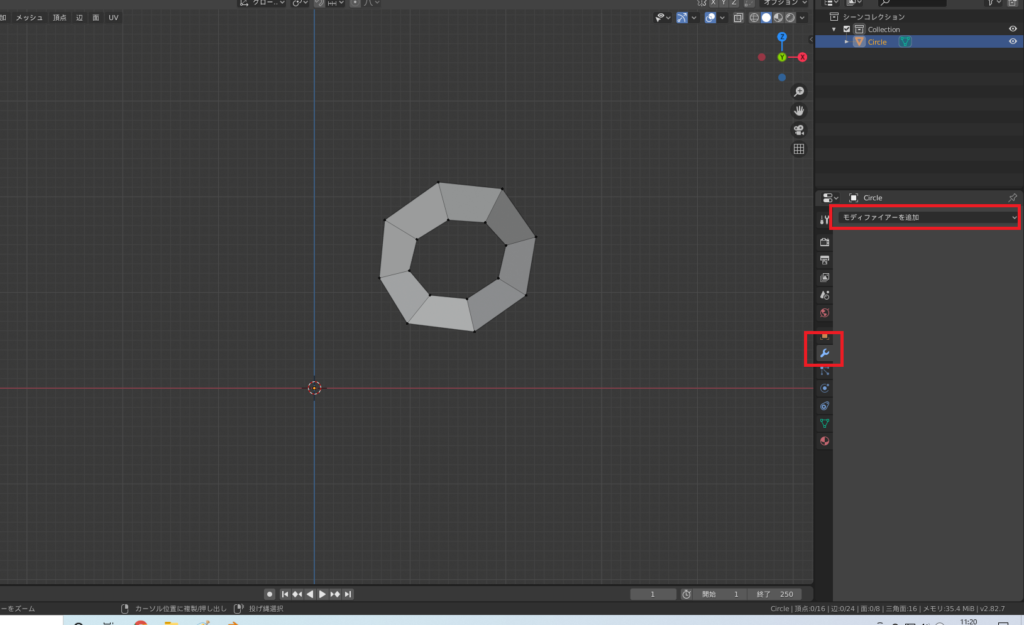
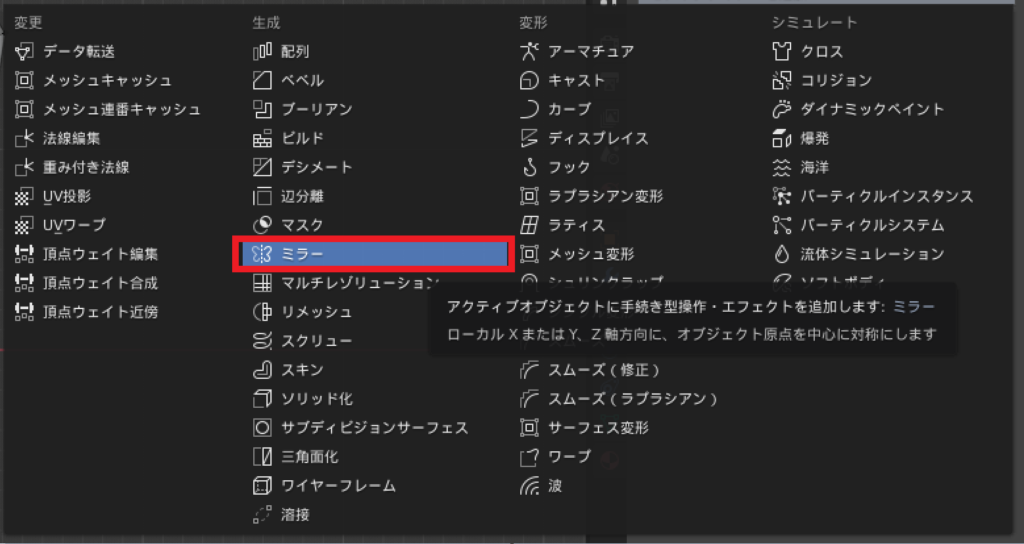
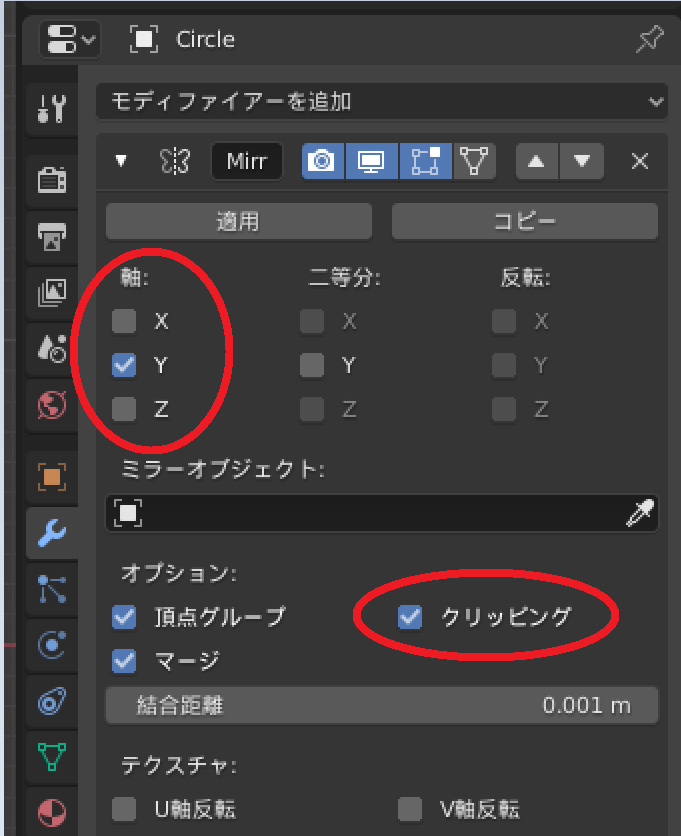
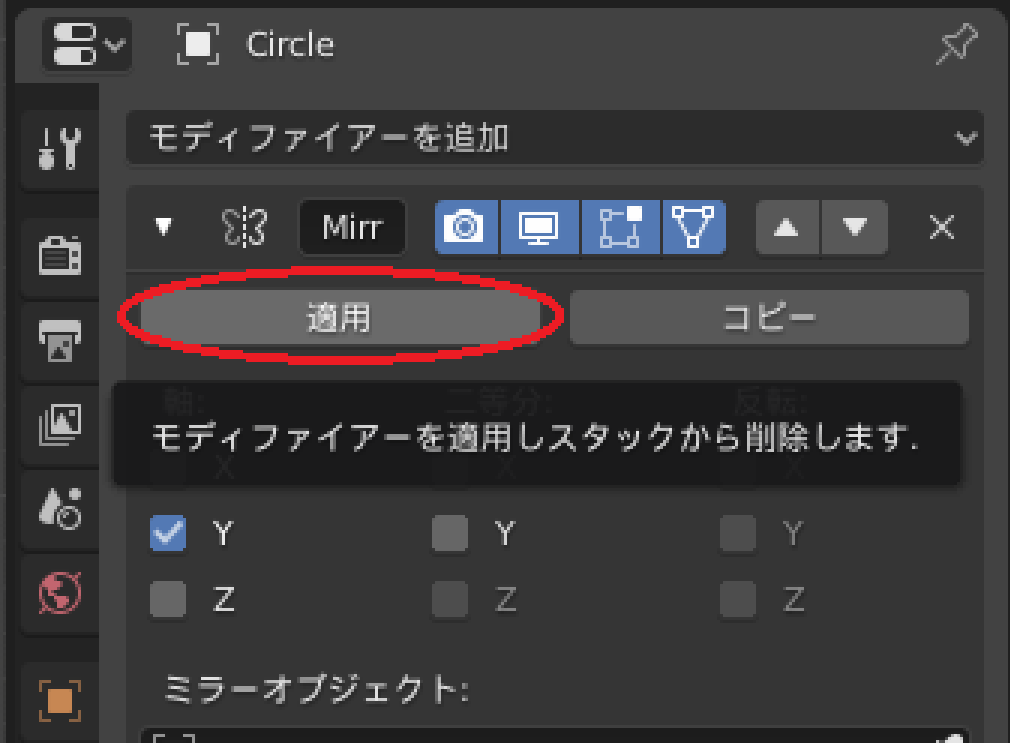
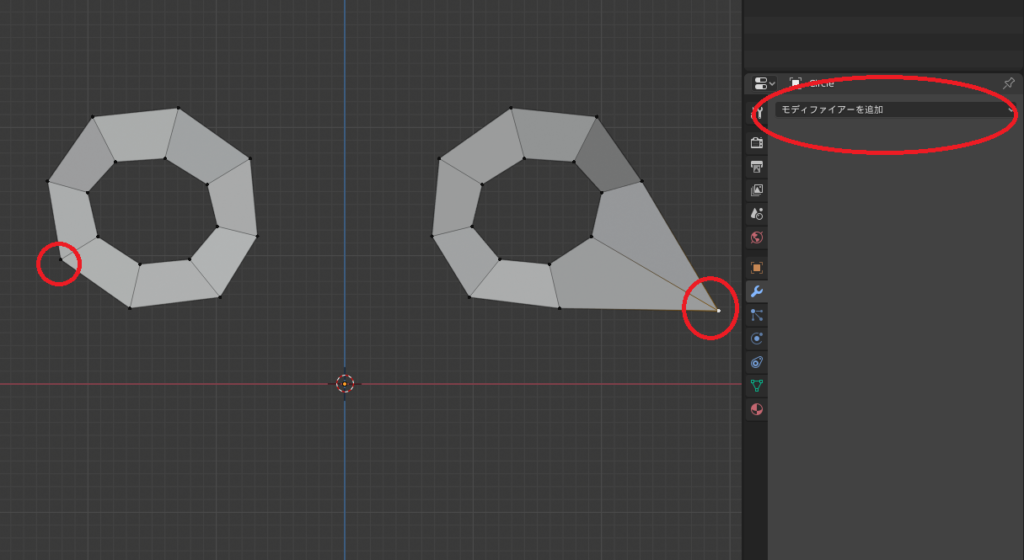
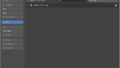
コメント
[…] […]
[…] […]