モデルを3Dで作成するためには、正面からだけではなく上から、下から、さらに後ろやななめといった方向からモデルの形を確認する必要があります。ですが、画面操作がおぼつかないとモデル作成に集中できませんよね。今回は、blenderの画面操作の基本を解説していきます。
画面操作は主にマウスとテンキーを使用
blenderの画面操作は、主にマウスとテンキーを使用します。マウスは、マウスホイールがあるものを用意しましょう。トラックボールタイプのマウスでも操作は可能です。また、テンキーはあると便利なのですが、ノートパソコンの場合はテンキーが無い場合もありますよね。その場合は、キーボード上部の数字のキーをテンキーに代替する機能があります。
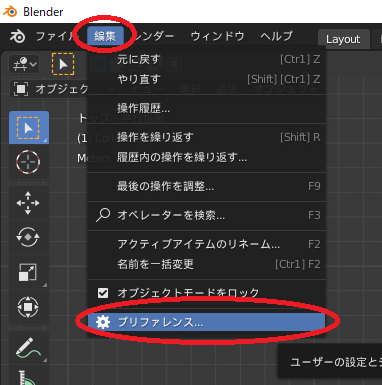
画面左上の編集→プリファレンスで設定画面を開きます。
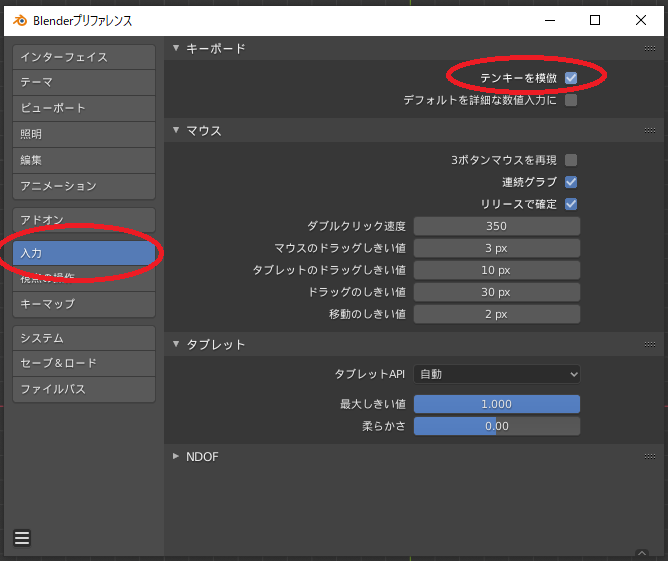
左側の入力タブからキーボードのテンキーを模倣にチェックを入れましょう。そうすると、キーボード上部の数字キーがテンキーに代替されます。外付けのテンキーをつなげることでテンキーを追加することも可能です。
マウスホイールを押しながらマウス移動で視点操作
blenderの3Dビューでマウスホイールを押しながらマウスを移動させると、その時表示されている画面の中央を中点として、モデルを上下左右から覗き込むように視点が移動します。感覚的に視点が移動できるので、作成途中のモデルをさまざまな角度から観察できます。
Sift+マウスホイールを押しながらマウス移動でカメラの平行移動
Siftキーを押しながらマウスホイールを押した状態でマウスを移動させると、見ている画面の角度を固定したまま画面が移動します。人物モデルなどバランスが大切なモデルを作成する時は、カメラを引いて様々な角度から観察、確認することが大切です。カメラの平行移動がスムーズにできるようになると、画面移動がストレスなくできるでしょう。
マウスホイールスクロールで拡大縮小
マウスカーソルが3Dビューにある状態でマウスホイールをスクロールすると、モデルの表示を拡大縮小できます。これは、モデルの大きさが実際に変わっているのではなく、カメラが引いたり寄ったりしているイメージです。モデルの表示が並行投影の場合、マウスホイールでカメラの距離を変更すると、画面左上に現在表示されているグリッド線がどの単位になっているかがわかります。
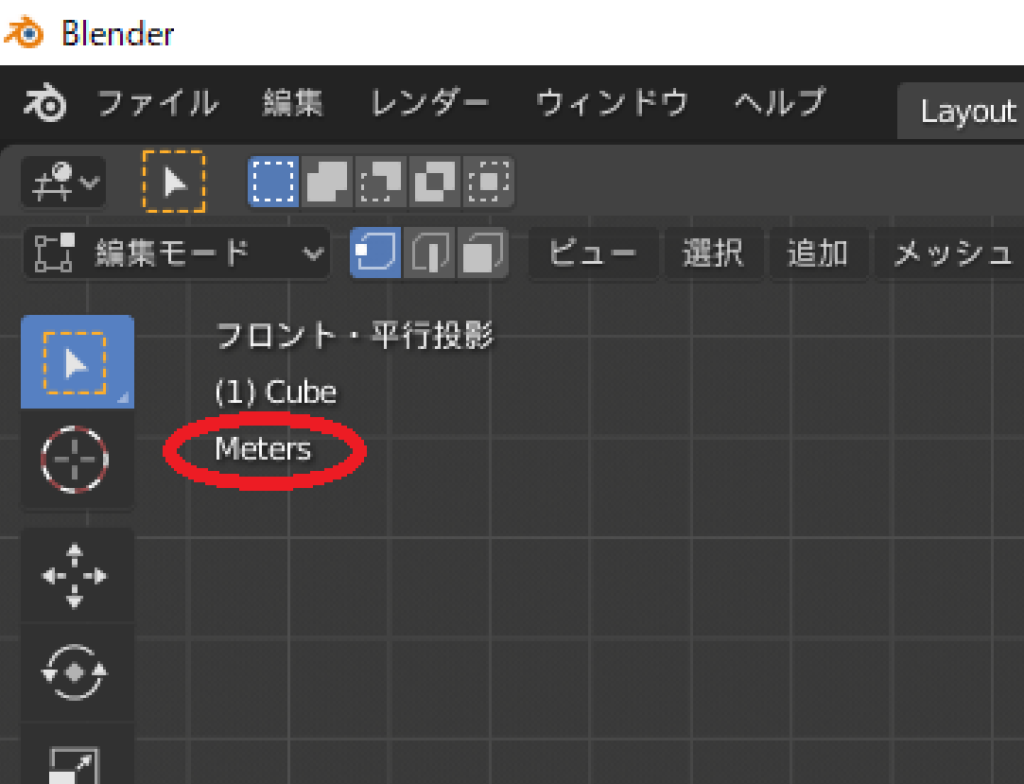
グリッド線は、ミリ~100メートルの単位で変わります。並行投影の意味については後日別の記事で解説します。
テンキーは視点移動ショートカット
ここまではマウスを使った視点移動でした。感覚的に操作できるので、自分の見たい角度にすぐに視点移動できます。しかし、マウスを使った視点移動だけでは自分が今どこからモデルを見ているのか見失ったり、真正面、真横からの視点に手作業で移動するのは大変です。そういう時には、テンキーを使った視点移動が便利です。テンキーは、大きく1,3,7,9と2,4,6,8で操作が変わります。
テンキー1は、モデルを正面から捉えます。

テンキー3は、モデルを右正面から捉えます

テンキー7は、モデルを真上から捉えます。

テンキー9は、モデルを真下から捉えます

この視点移動は頻繁に使うので、覚えておきましょう。また、テンキーの2,4,6,8は、テンキの配置に対応するそれぞれの方向に視点を15度ずらします。
Ctrl+テンキーで反対面へ視点移動
便利なテンキーでの視点移動ですが、Ctrlを押しながらテンキーを押すことでさらに別の視点に移動できます。Ctrl+テンキー1で背面から、Ctrl+テンキー3で左正面からモデルを捉えます。真上、真下からの視点はそれぞれテンキーの7と9で見られるので、Ctrlを押しながらの操作を使うことはありませんが、背面と左正面からモデルのチェックができるのは便利ですね。

視点移動を把握すればモデリング作業効率が格段にアップ!
blenderの視点移動は、主にマウスとテンキーを使って行います。視点移動の操作に慣れると、モデル作成の操作に集中できるようになりますね。また、完成度の高いモデルを作成するためにはこまめにいろいろな角度からモデルの形をチェックすることが大切です。他にも便利な画面移動のショートカットもありますので、こまめに視点移動をして細部にこだわったモデルを作ってみてください。


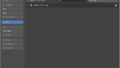
コメント