blenderでMMDモデルを作るとしても、始めはblenderの操作が何一つわからない状態ですよね。今回は、blenderの基本操作を解説していきます。その中でも、モデルのポリゴンを作る上で重要なメッシュ(モデルの元となる形)の追加や、形の編集、頂点の選び方と動かし方についてです。blenderのバージョンは2.82です。
キーボードのショートカット操作方法は2つ
blenderでモデリングを行うには、覚えておきたいショートカットがたくさんあります。それらを紹介する前に、ショートカットキーの操作を説明するためのルールを記載しておきます。「G→Y」このように記載があれば、キーボードのGキーを押した後に、Yキーを押してください。また、「Sift+H」のように+がある場合は、Siftを押しながらHキーを押してください。今後、この表記は統一して使用します。
Sift+Aで「追加」
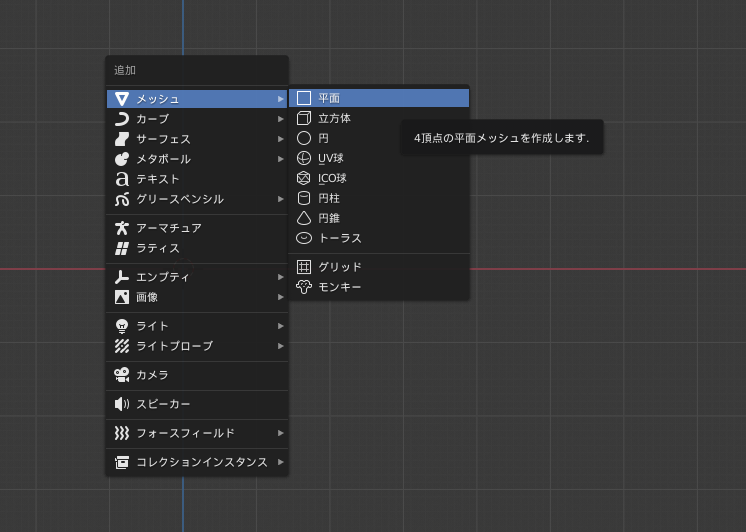
Sift+Aは、オブジェクト追加のショートカットです。このキーから、モデルのポリゴンの元となる平面や円、立方体のメッシュを追加できます。また、MMDで言うところの「ボーン」はこの一覧のアーマチュア、髪の毛を作成するときはカーブから追加できます。
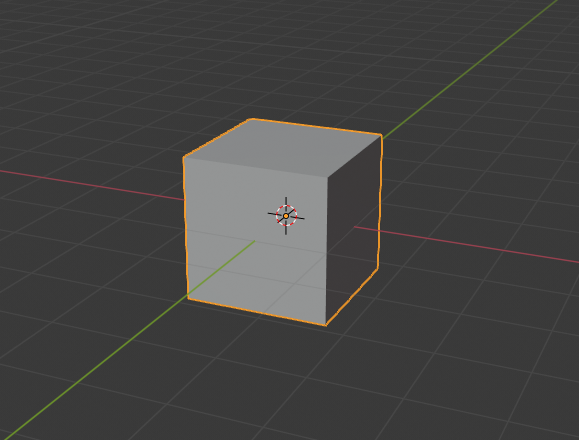
試しにSift+Aから立方体を追加してみました。すると、このように立方体が3Dビューに現れました。好きな形で構いませんので、みなさんも3Dビューに何かメッシュを表示させてみてください。
Sift+Tabでパイメニュー
モデリングの作業は、先ほどのSift+Aで追加した物体を変形させていくことで行います。その際に、頻繁にモード切替を行うことになります。その時に、Sift+Tabでパイメニューを表示させると、マウスで好きなモードに簡単に移行できます。これはblender2.8から追加された機能です。
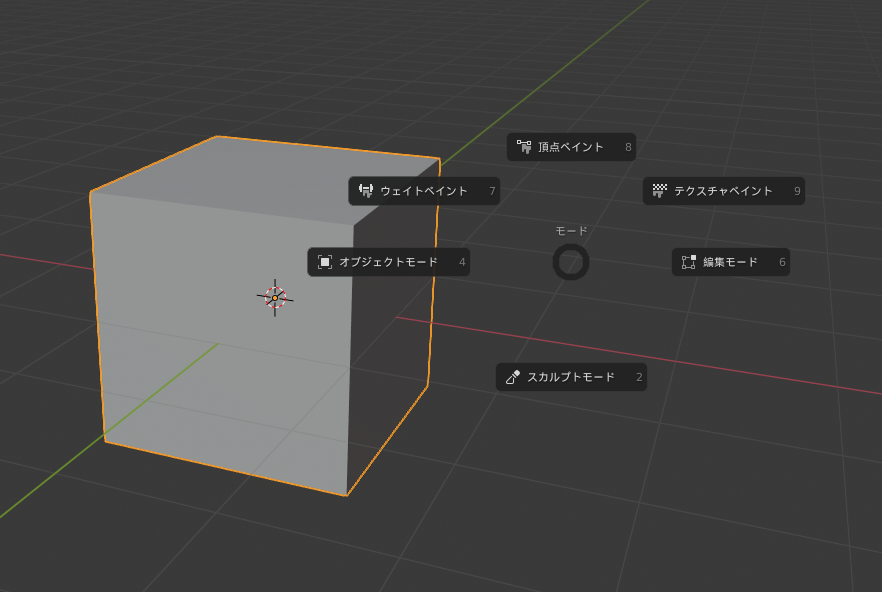
ちなみに、現在選ばれているモードはblenderの画面左上で確認できます。この画面はオブジェクトモードで、選んでいるオブジェクト(この画面では立方体)がオレンジ色で囲まれています。
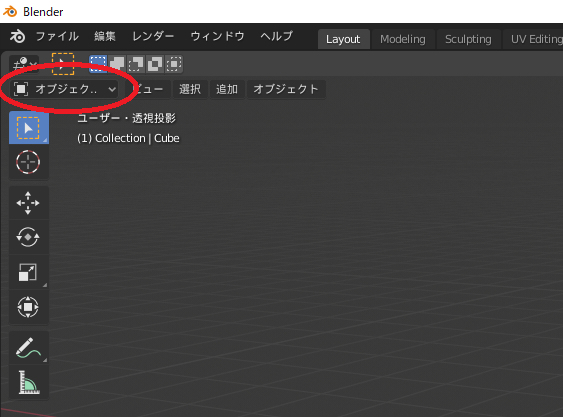
パイメニューは全てのモードに一発で切り替えられるので便利なショートカットですが、実際にモデルを作成する作業では、9割がオブジェクトモードと編集モードの切り替えです。この2つのモードの行き来は、パイメニューを表示させなくても、モードを移行したいオブジェクトを選択して、Tabキーを押せば簡単に編集モードとオブジェクトモードを行き来できます。
Gキーで頂点の移動
では、オブジェクトを選択して編集モードに切り替えてみましょう。そうすると、各辺の頂点に黒い点が出現します。これを、そのまま「頂点」と呼び、これらを移動したり追加したりすることでモデルを作成します。頂点は、近くで左クリックを押す事で選択できます(黒い点が白くなり、選ばれている頂点から伸びている辺がオレンジ色で表示されます)。そして、その状態でGキーを押すと、頂点をつかんだ状態になり、マウスで好きな場所に移動できるようになります。
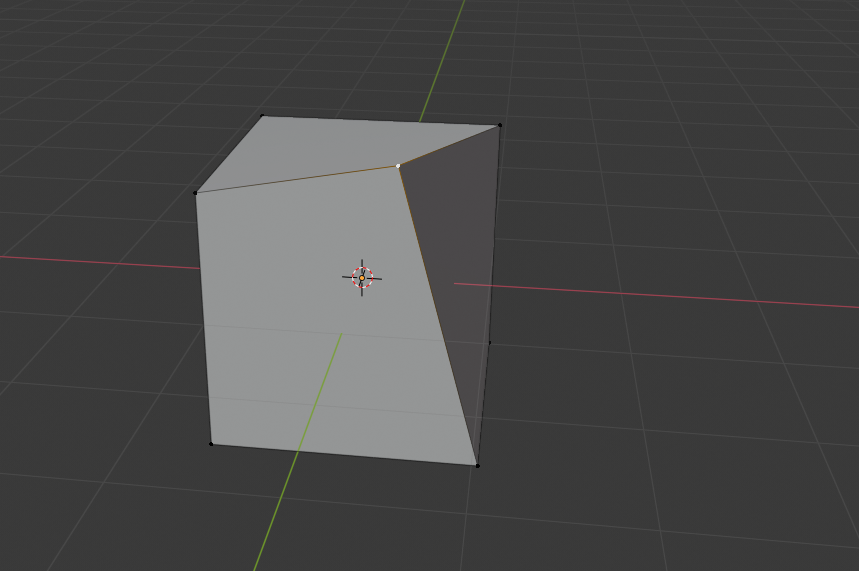
掴んだ頂点を任意の場所に移動させて左クリックを押すと、その場所への頂点の移動が決定されます。右クリックを押せばキャンセルとなり、頂点が元の場所に戻ります。
G→X/Y/Zで軸を固定したまま頂点を移動
Gキーで頂点を選んで移動することはモデリングで特によく使う作業のひとつですが、3Dのモデリングはここで良いと思った所にに頂点を移動させても、正面から見てみると形が崩れて見えることがあります。そういう現象を避けるためには、軸を固定したまま頂点を移動させる機能を使うと便利です。
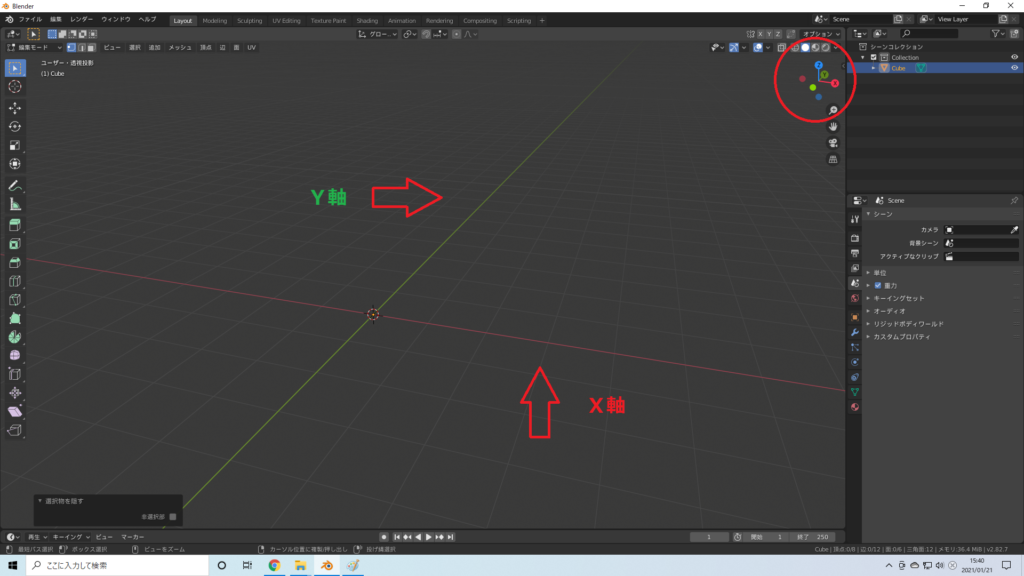
blenderでは、左右がX軸、奥行きがY軸、高さがZ軸と定められています。この位置関係は、3Dビューの右上からも確認できます。この画面からは確認できませんが、正面から並行投影で見ると、縦方向に青いZ軸が出現します(並行投影と透視投影は、テンキー5で切り替えられます)
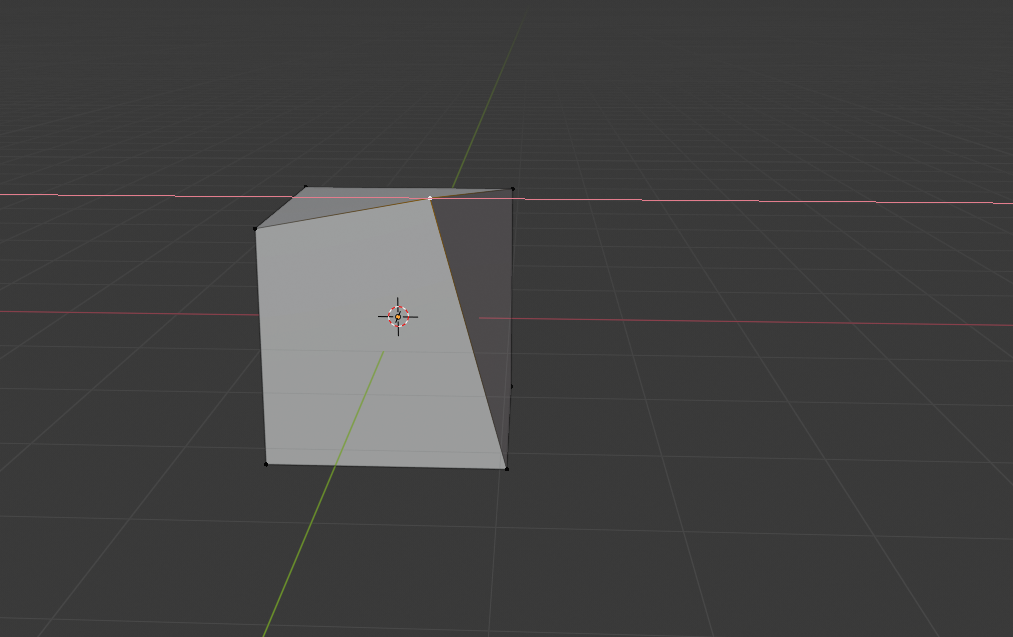
試しに編集モードで立方体の頂点をつかみ、G→Xと押すと、ピンク色のX軸に固定されたガイドが出現しました。この状態では、マウスをどのように動かしても、上下と奥行きが固定されたまま、左右のみ頂点が移動できます。
Eキーで頂点を伸ばす
頂点を選択してEキーを押し、マウスを動かすと、頂点がこのように伸びてきます。この状態は、頂点の移動(Gキー)と同じで、左クリックで決定、右クリックでキャンセルとなります。
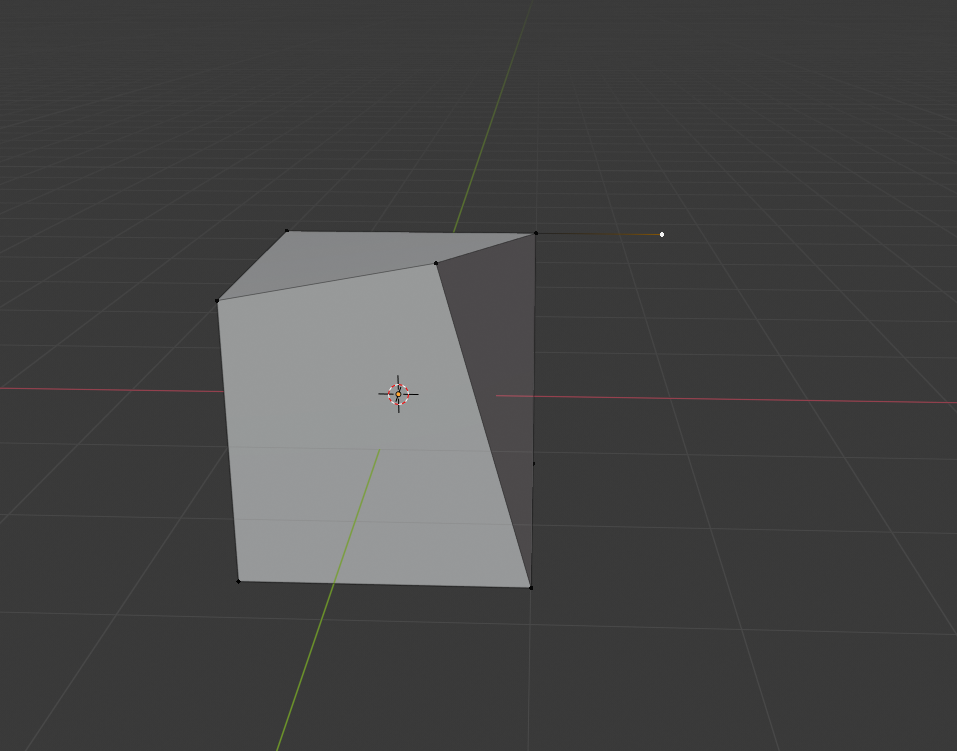
ひとつの頂点だけをEキーで伸ばしても、モデリングの作業としてあまりピンとこないという方も多いかもしれません。EキーやGキーは、複数の頂点を選んだ状態でも行えます。
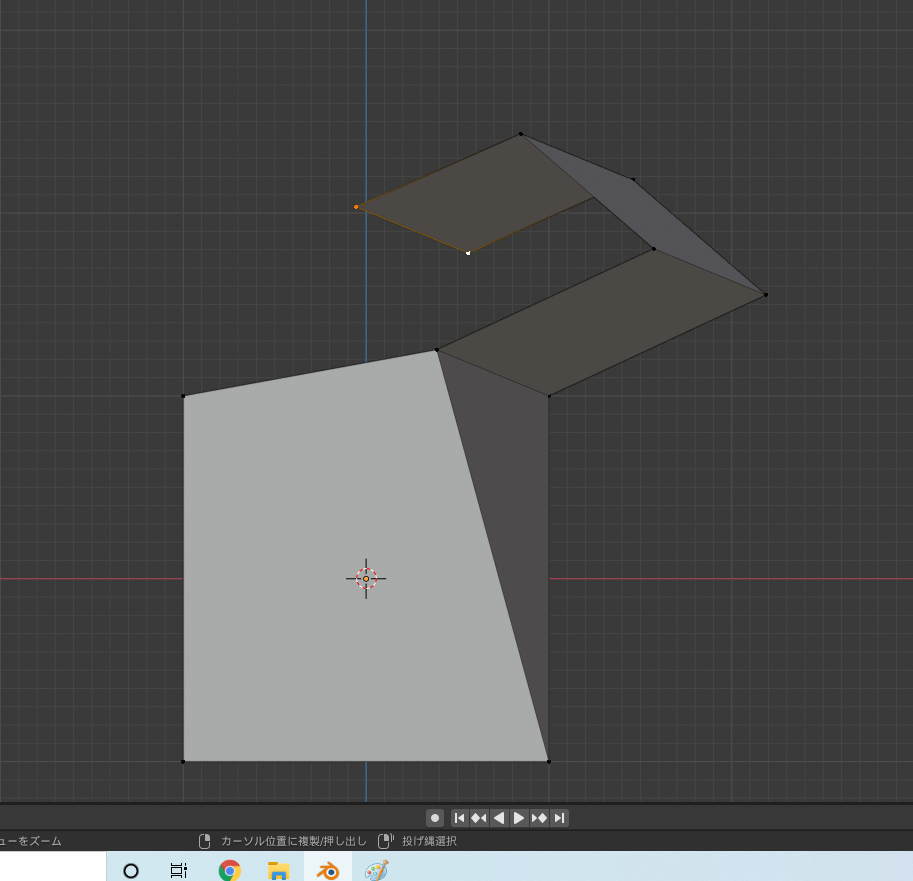
このように、Eキーで複数の頂点を選択したままどんどん伸ばしていくことで、好きな形を作っていけます。ちなみに、E→X/Y/Zで、それぞれの軸を固定したまま頂点を伸ばすことも可能です。
Aキーで全選択
頂点を選択することは、モデリングの基本ですが、頂点を選ぶショートカットキーがいくつかあります。その代表的なものがAキーです。これは、編集モードであれば、編集しているオブジェクトの頂点を全て選択するショートカットになります。オブジェクトモードでは、表示されている全てのオブジェクトを選択してくれます。
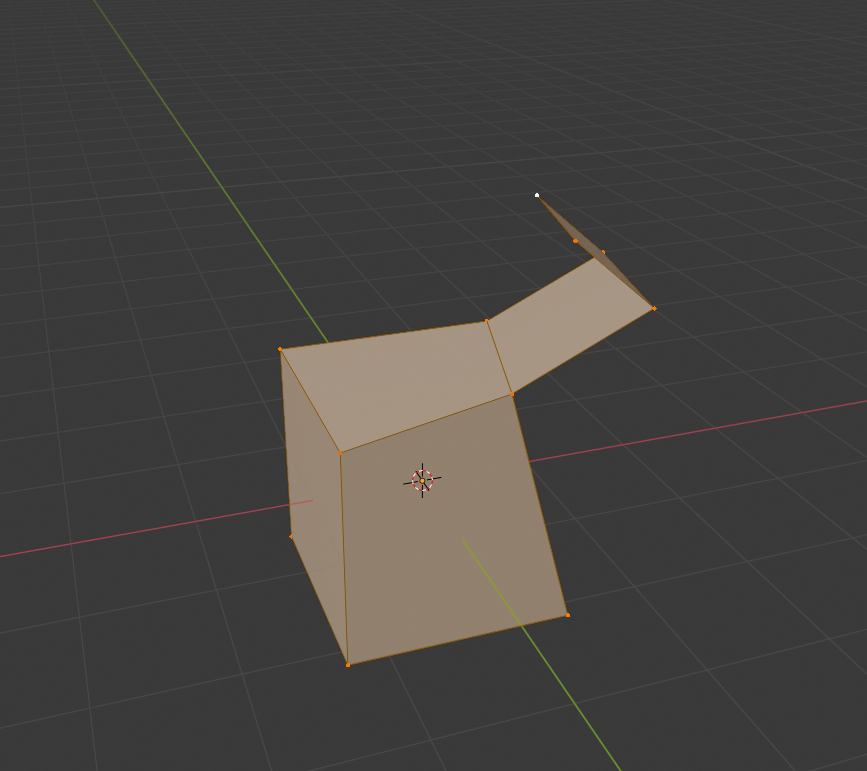
選択されている頂点は、オレンジ色で表示されます。
Cキーでサークル選択
Aキーは全ての頂点を選択してくれますが、「この部分だけをまとめて選択したい」という場面も多くあります。しかし、ひとつひとつ頂点を選択していくのは大変ですよね。多い場合は何千、何万と頂点が並ぶこともあります。そういう時は、Cキーでサークル選択をすると便利です。
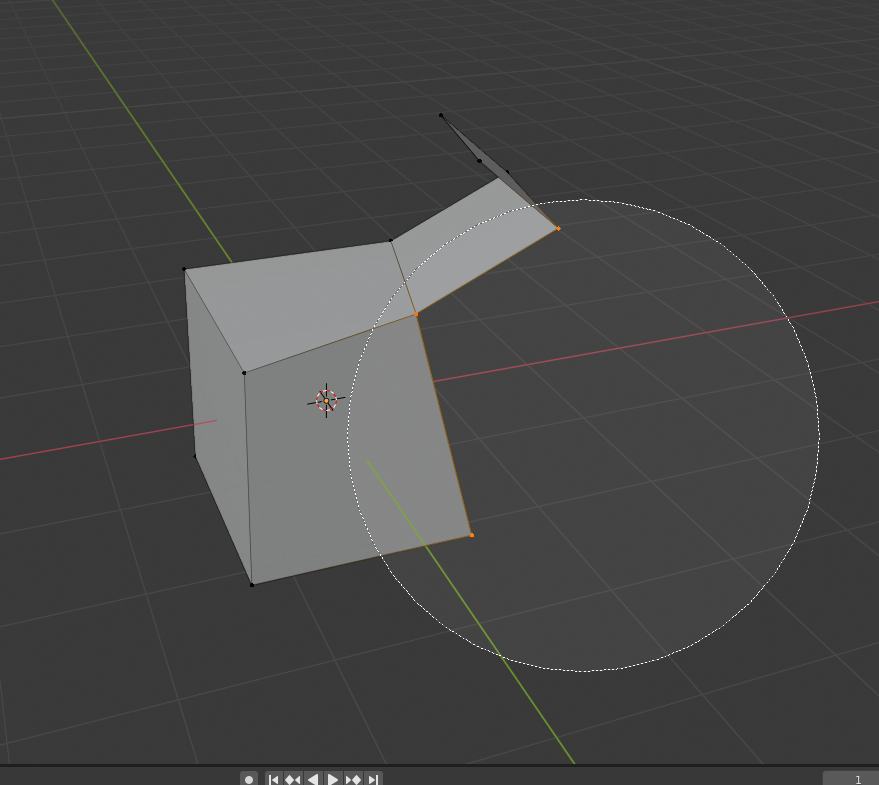
Cキーを押すと、このように円が出現します。この円にいくつかの頂点が入った状態で左クリックを押すと、円の中に入っている頂点が選択された状態になります。円の大きさは、マウスホイールで調整できます。


コメント