MikuMikuDanceの動画を見ていて、自分もモデルを作りたいと思っている方もいるのではないでしょうか。今回は、フリーソフトblenderを使ってMMDモデルを自作するやり方について解説していきます。オリジナルキャラクターを作りたい方はもちろん、既存の推しキャラを作成したい方もぜひ参考にしてください。今回はblenderのダウンロードとセットアップ編です。
blenderをダウンロードする
まずは、モデリングソフトをダウンロードしましょう。本記事で使用するモデリングソフトはblenderというフリーソフトです。
Blenderは、こちらのサイトから行えます。2021年1月現在の最新バージョンは2.91となっていますが、記事作成時期の都合で今回はバージョン2.82を使用しています。
大きく変化したところはコレクションの色分けができるようになったところや、クロスシュミレーションやベベルという機能が進化した点です。しかし、どちらもやや高度なテクニックなので、このブログを参考にモデリングを行う場合特に困ることはないでしょう。
日本語に設定する
blenderは、初期設定が英語になっていますが、日本語設定が可能です。blenderを起動したら、左上のeditというタブの中の、preferencesをクリックしましょう。
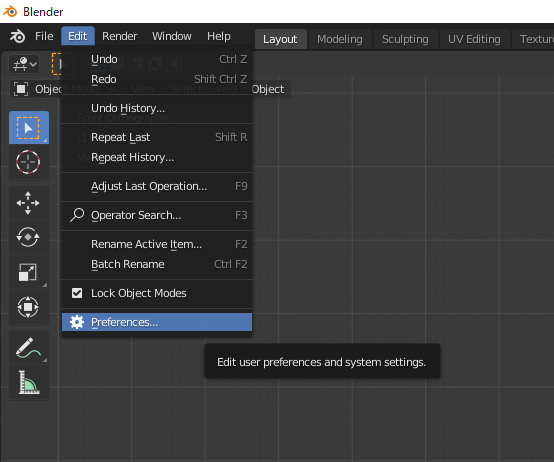
そうすると、このような画面が出てきますので、左のタブのinterfaceの中にある、languageをさらにクリックします。その下のチェックは初期設定のままで大丈夫です。Tooltipsとineterfaceにのみチェックが入っていることを確認しましょう。
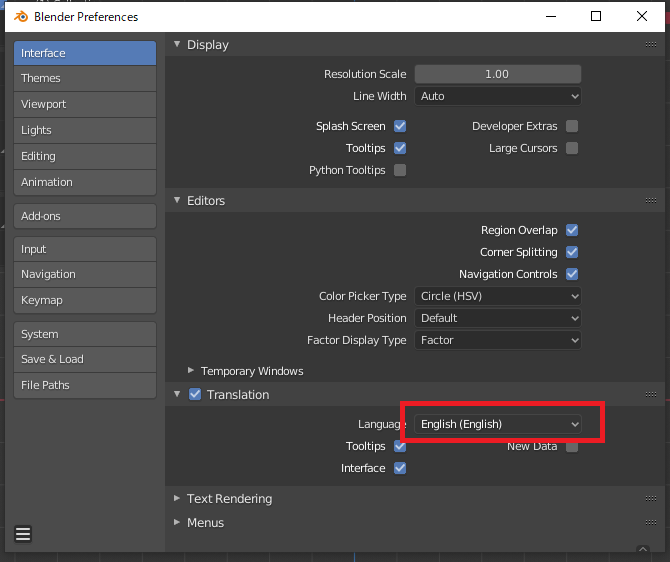
Languageをクリックすると、blenderの言語一覧が表示されるので、日本語をクリックします。そうすると、blenderが日本語に設定されました。
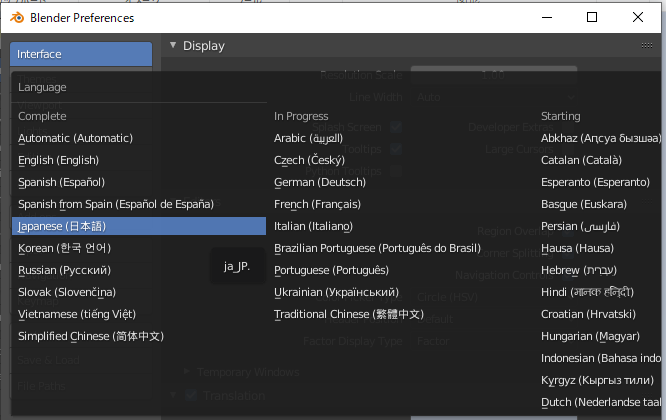
この設定は、変更があると自動で保存されるように初期設定されていますが、万が一日本語化後にblenderを再起動して英語に戻ってしまった場合、再び日本語設定を行ったあと、その設定を保存しましょう。言語変更と同じプリファレンスの画面の左下のアイコンから設定を保存できます。
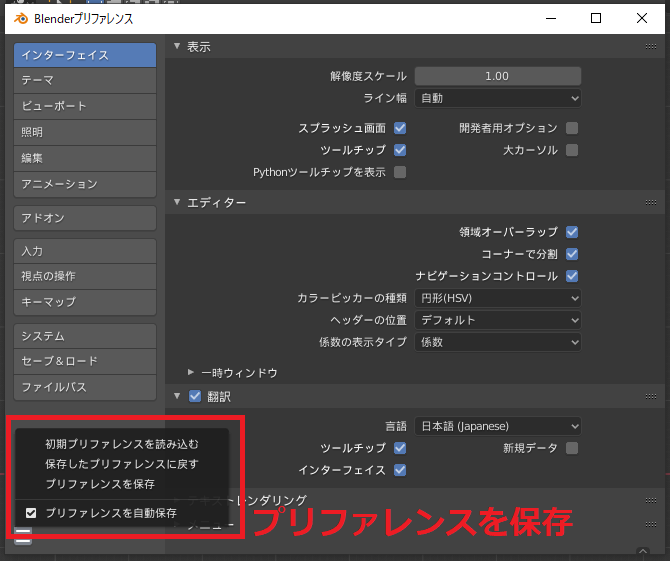
画面の見方
続いては、blenderの画面の見方についてです。今回は高度な技術を使わずに、それなりにカワイイモデルがとりあえずMMDで動くというのを目標に作成しますので、最低限使うシステムやツールのみ解説していきます。今回の作業で覚えておきたい画面はこちらです。
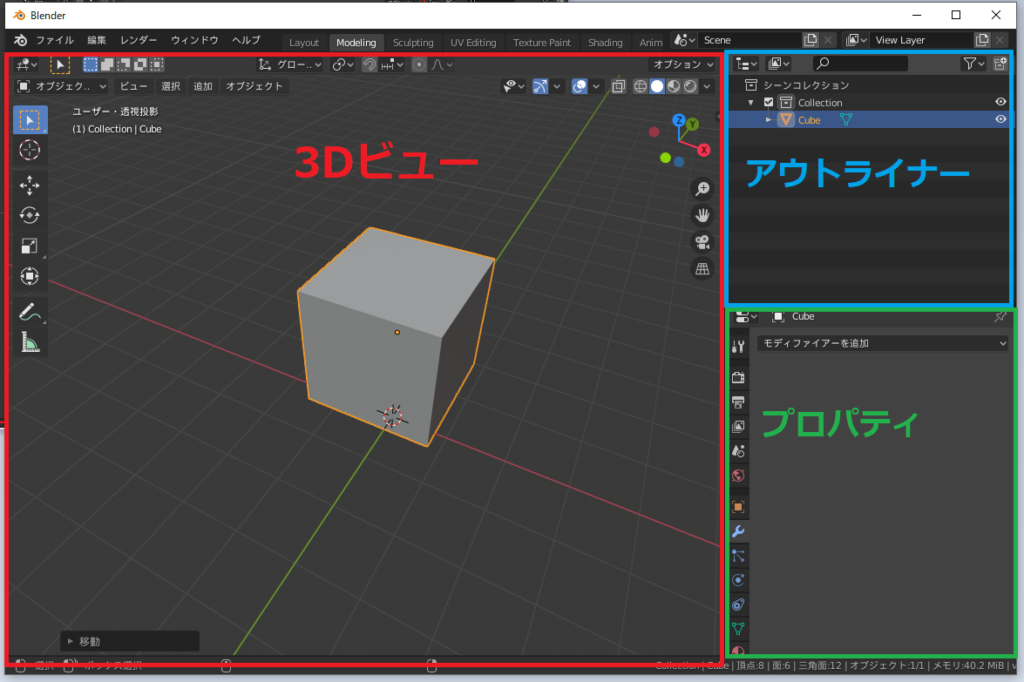
初期画面からこうなっていると思いますが、モデルを作成する場合に目を向けたい箇所はこの3か所です。3Dビューには、立方体が表示されていますね。これは、アウトライナーの画面に出ているcubeが3Dビューに表示されていますよということです。人物モデルを作る時は、「顔」「体」「服」「髪」などのパーツごとにモデルを作成し、各パーツの一覧がアウトライナーに並びます。このひとつひとつのパーツを「オブジェクト」と呼びます。
そして、モデルを作り始めていくうえで必要となってくる「モディファイア」などを設定すると、右下のプロパティ画面に表示されます。モディファイアを使うと左右対称のモデルが簡単に作れたり、ガタガタのモデルを滑らかにしてくれたりと、モデリングの技術が低くても完成度を高くしてくれます。便利なモディファイアの種類については以下の記事も参考にしてください。
モードの見方
モデルを作成するにあたり、大きく2つのモードを覚えておく必要があります。それは「オブジェクトモード」と「編集モード」です。オブジェクトモードでは、これから作っていきますが「顔」「髪」など大まかなパーツを選択したり、表示・非表示を切り替えたり、プロパティの編集を行ったりするモードです。そして「顔」のオブジェクトを選択して「編集モード」に移行することで、モデルの造形を作っていきます。モードの切り替えは、画面左上のモード選択から行います。
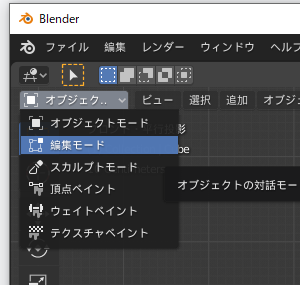
作業が進んでいくと、ボーンとモデルを関連付けるためのウェイトペイントや、細部を整えるためにスカルプトモードを使うこともありますが、頻繁に行き来するモードはオブジェクトモードと編集モードです、これは、モデルを選択した状態でTabキーを押すことでも切り替えできます。
MMDモデルを作る場合にはアドオンが必要
MMDで動かすモデルを作りたい場合、blenderでモデルを作ってどうやってMMDに動かすの?と疑問に思うこともありますよね。やってみるとわかるのですが、blenderでモデルを作成して保存した場合、保存形式は.blendとなります。一方、MMDモデルの保存形式は.pmxです。これは、完成したモデルを.pmxにエクスポートすることでblenderで作ったモデルをMMDに対応することが可能になるのです。そのためには、「Blender_mmd_tools」というアドオンが必要になります。アドオンの追加の仕方は以下の記事で解説しています。
このアドオンを実際に使うのは、モデルが完成してPMXにエクスポートする時なので、早くモデル作成をしたいという方は後回しにしても大丈夫です。
セットアップが完了するといよいよモデル作成
以上でセットアップが完了となります。blenderのセットアップは、スムーズにいくと5分程度でできます。初めてblenderを触る方は、操作方法も覚えなければいけません。ですが、操作方法は文章を読んで勉強するよりも実際にモデルを作成しながら覚えていく方が身につきます。また、覚えたほうが便利なショートカットキーもたくさんありますので、次回以降の記事で随時解説していきます。いつか自作モデルを作成をしてみたいなと思っている方は、blenderのダウンロードとセットアップさえしてしまえばやる気があるときにいつでも作業できるようになりますよ!

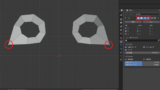
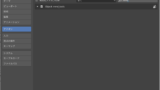
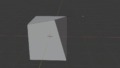
コメント