blenderからPMXへエクスポートする際、いくつかのトラブルが起こることがありますが、そのうちのひとつにblenderで設定したテクスチャがPMXエディタに反映されないというトラブルがあります。今回は、そんなテクスチャが反映されないトラブルの解消方法について紹介していきます。簡単に解決できるのでぜひ参考にしてくださいね。
なぜテクスチャがはがれる?
まず、PMXエディタでテクスチャがはがれてしまう原因についてですが、これはblenderとPMXでは、テクスチャ画像の保存場所のルールが違うためです。blender上では、シェーダーエディタでテクスチャ画像をモデルに適応しますが、テクスチャ画像はどこに保存をしていても参照フォルダを選択できるのでテクスチャの保存場所はどこでも大丈夫です。
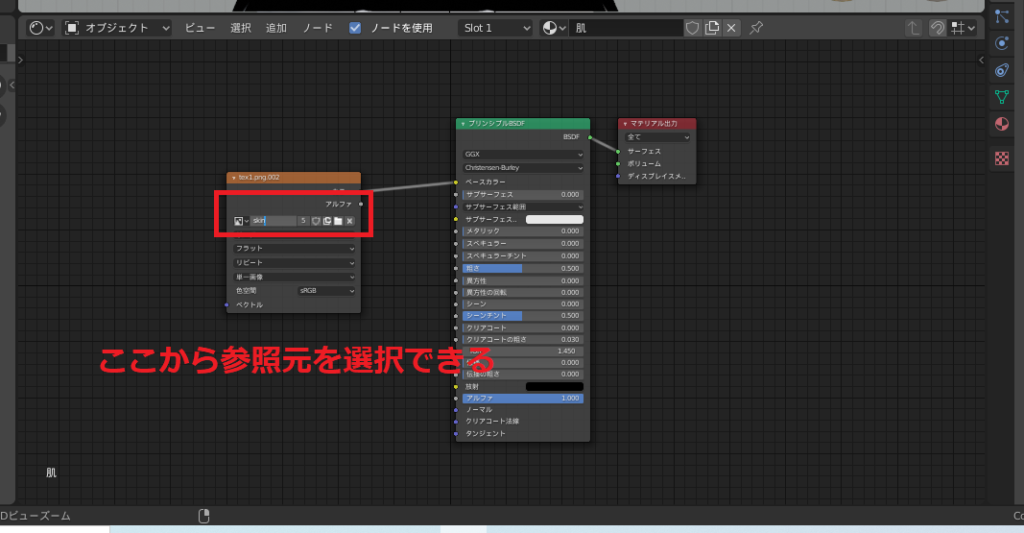
しかし、PMXエディタではテクスチャの保存場所にルールがあるため、ルールに則った保存場所以外に保存されているテクスチャは反映されず、薄いグレーのような見た目になってしまいます。blender上でテクスチャが貼られていても、PMXエディタで開くとテクスチャが崩れている現象は、画像の保存場所が正しくない為起こります。
MMDモデルのテクスチャの正しい保存場所は?
では、保存形式がPMXであるMMDモデルのテクスチャの正しい保存場所はどこなのでしょうか?答えは簡単で、モデルが保管されているフォルダまたはモデルが保管されているフォルダの中に作られた下位フォルダにテクスチャ画像があれば、正しく表示されます。
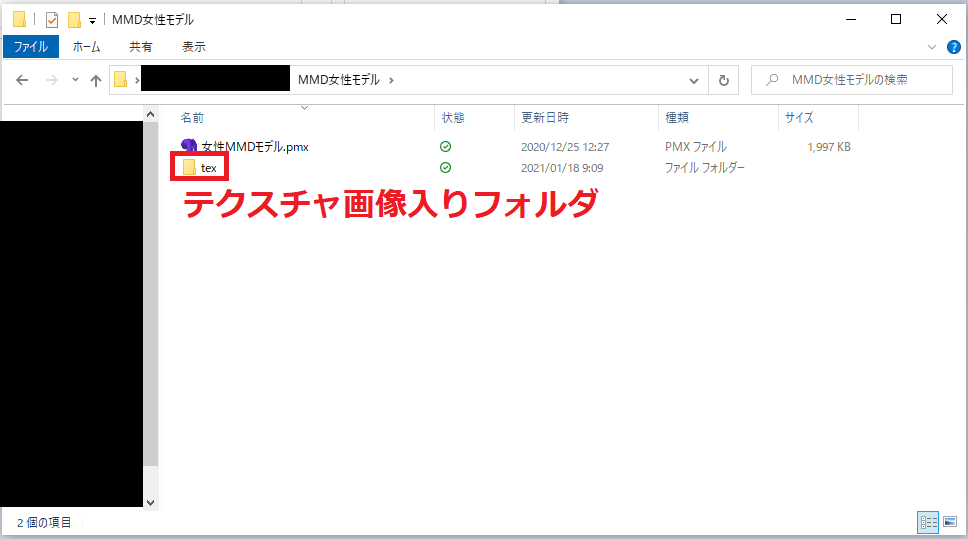
おすすめは、このようにモデルが保存されているフォルダの中にテクスチャ画像用のフォルダを作成し、その中に保存する方法です。自分でも管理しやすいうえに、人にモデルを渡したり配布したりした場合も、渡された人が一目見てわかりやすい形ですね。
はがれたテクスチャの解決方法は?
本来なら、blender上でテクスチャ画像の保存場所を正しく設定すればPMXエディタ上でもテクスチャがはがれることはありません。ですが、そこまで気が回らずにPMXエディタにエクスポートしてから間違いに気づくというパターンも少なくありません。実は、PMXエディタ上でも簡単にテクスチャを当てなおすことが可能です。
①エクスポートされたモデルに専用フォルダを作成する
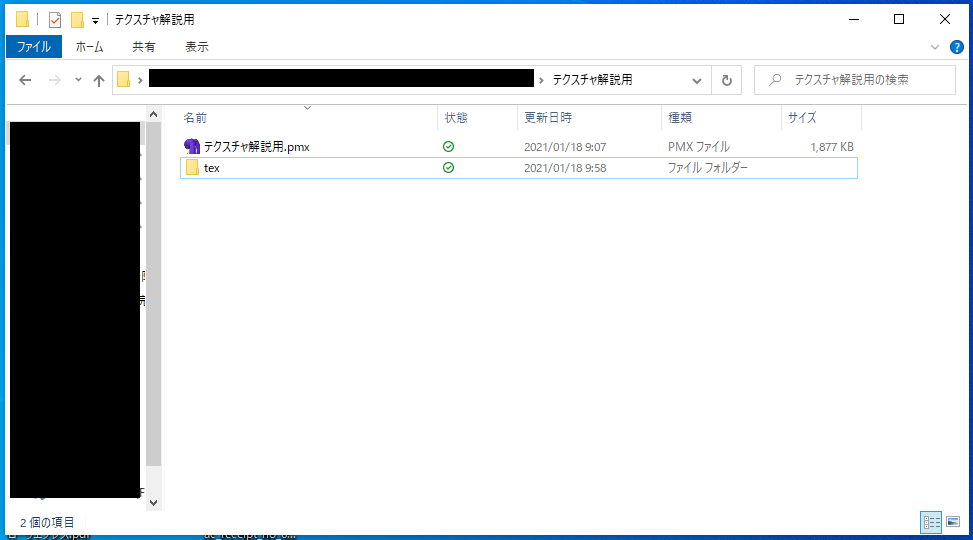
まずは、blenderからエクスポートされたモデルだけが入ったフォルダを作成します。その中に、テクスチャ用のフォルダを新規作成しましょう。フォルダの名前は何でもいいですが「tex」「t」「texture」といった名前にしておくと管理しやすいです。新規作成したフォルダなので、中身はまだからっぽです。
②作成したテクスチャを専用フォルダにコピー
次に、作成したテクスチャ用フォルダ(今回はtexという名前のフォルダ)に、作成したテクスチャをコピーします。この時に、テクスチャ画像のファイル名を管理しやすい名前に変更しておくと便利です。名前の変更を行う場合は、実際にテクスチャを当てはめる作業より前に行いましょう。
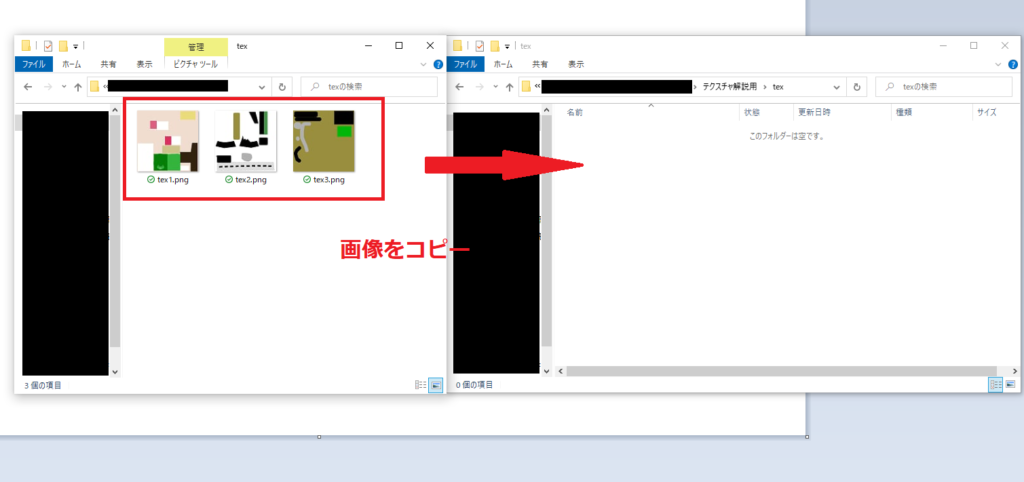
③モデルをPMXエディタで開く
PMXエディタでモデルを開くと、PMXビュー画面に無色のモデルが表示されます。メインビューのタブの中から材質タブを選びましょう。ここから実際にテクスチャを当てなおす作業がはじまります。
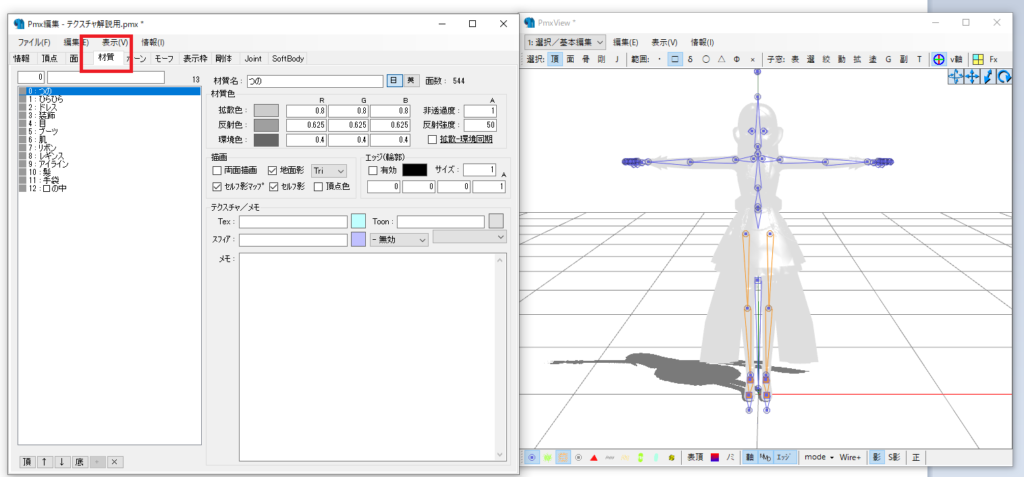
④材質タブからテクスチャ読み込みを行う
PMXエディタのメインビューから材質タブを選んだら、一覧の中からテクスチャを当てたい材質を選択し、tex欄の横の水色の正方形のアイコンをクリックします。そうすると、Texビュー画面が出るので、さらにテクスチャ読み込みをクリックしましょう。
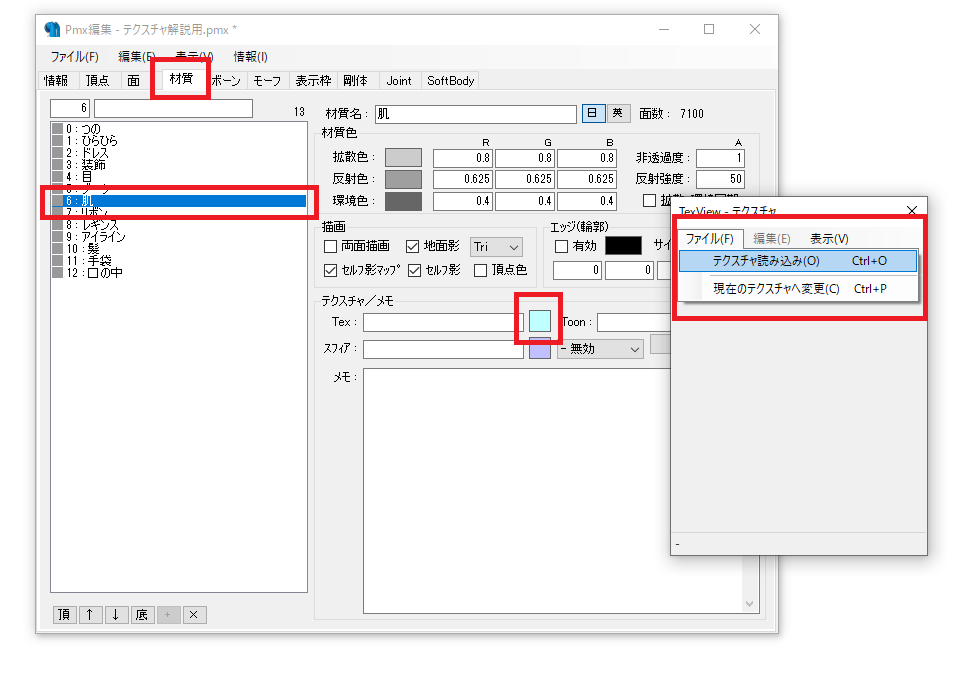
そうすると、どこのフォルダからテクスチャ画像を参照するか選ぶ画面が出てきますので、このモデルが保存されているフォルダを検索し、先ほど新規作成したtexフォルダの中にコピーされた画像の中から、選択した部位(今回は肌)のテクスチャ画像を選択して開きます。
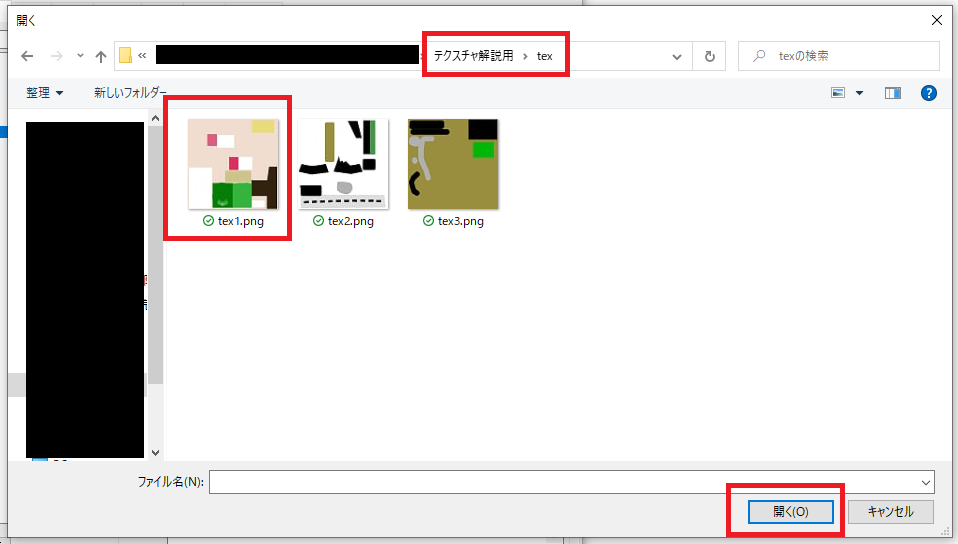
テクスチャを選んで開いたら、Texビューに選択したテクスチャが表示されます。これで間違いなければ、ファイルタブから「現在のテクスチャへ変更」をクリックしましょう。
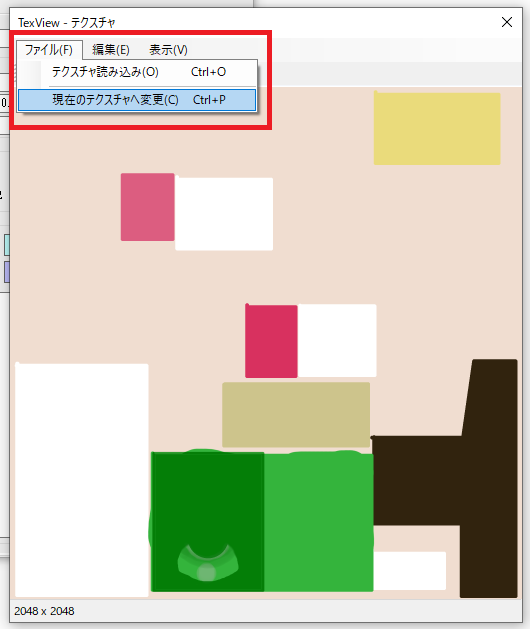
これで、下記の画像のように肌にテクスチャが当たりました。色が薄い、質感がテカテカしているという問題は、PMXエディタの材質色を設定することで解決します。この問題は、以下の記事でご紹介していますので、参考にしてください。
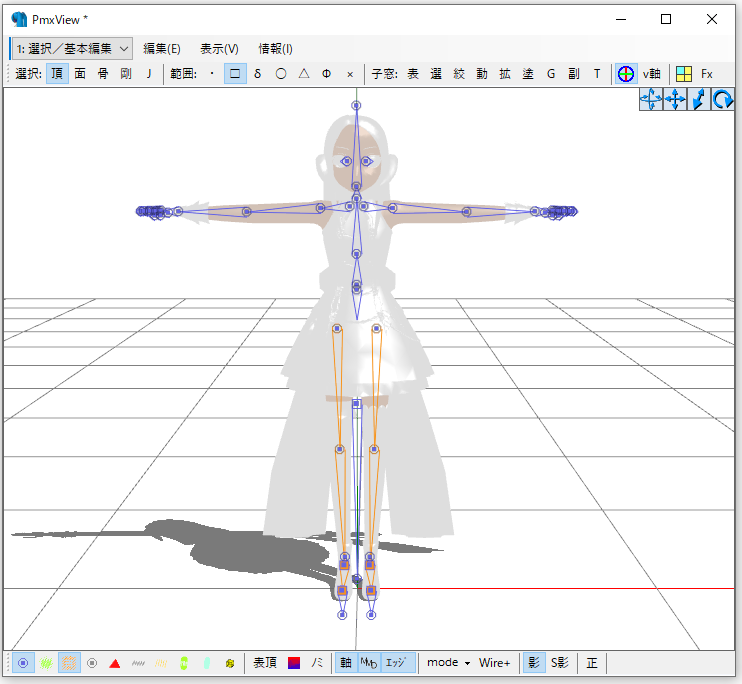
ここで使える便利な使い方ですが、水色のアイコンをクリックすると出てくるTexビューは、テクスチャを変更をクリックした後も閉じずに、そのまま別のテクスチャを当てる素材を選択できます。ですので、一度水色のアイコンをクリックすると、Texビューを開いたまま一気にテクスチャのあてなおしができますね。
テクスチャの当てなおしはPMXエディタで簡単にできた
このように、PMXエディタを開くとモデルが真っ白!というトラブルが起きても、テクスチャの当てなおしをすることで簡単に解決できました。すべてのテクスチャを当てなおすと、このようになります。

スタンスの変更や補助ボーンの追加など、他に設定しなければならない項目はたくさんありますが、テクスチャが反映されれば一気に完成に近づいた感じがしますね。また、絵をかくのが苦手でテクスチャを用意するのが難しいという方は、マテリアルの拡散色を調整することでも色の設定ができます。


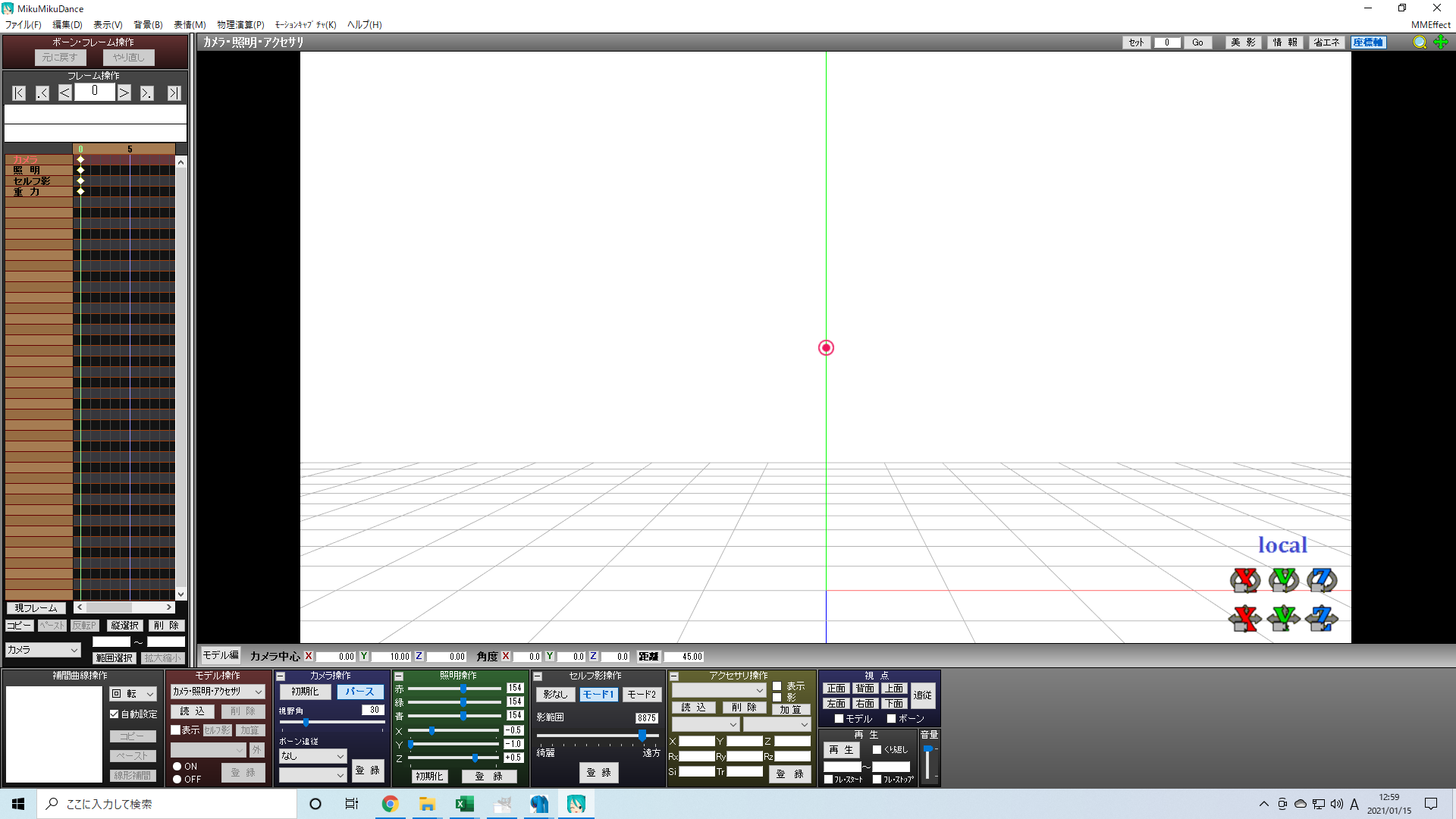

コメント