作成したMMDモデルをPMXエディタにエクスポートして表示させると、思っていた質感と違う…と思うことはありませんか?この記事では、自作モデルの色(材質)のセットアップについて解説していきます。今回は、肌の影などを描いていない、単色のテクスチャを当てたモデルを用意しました。
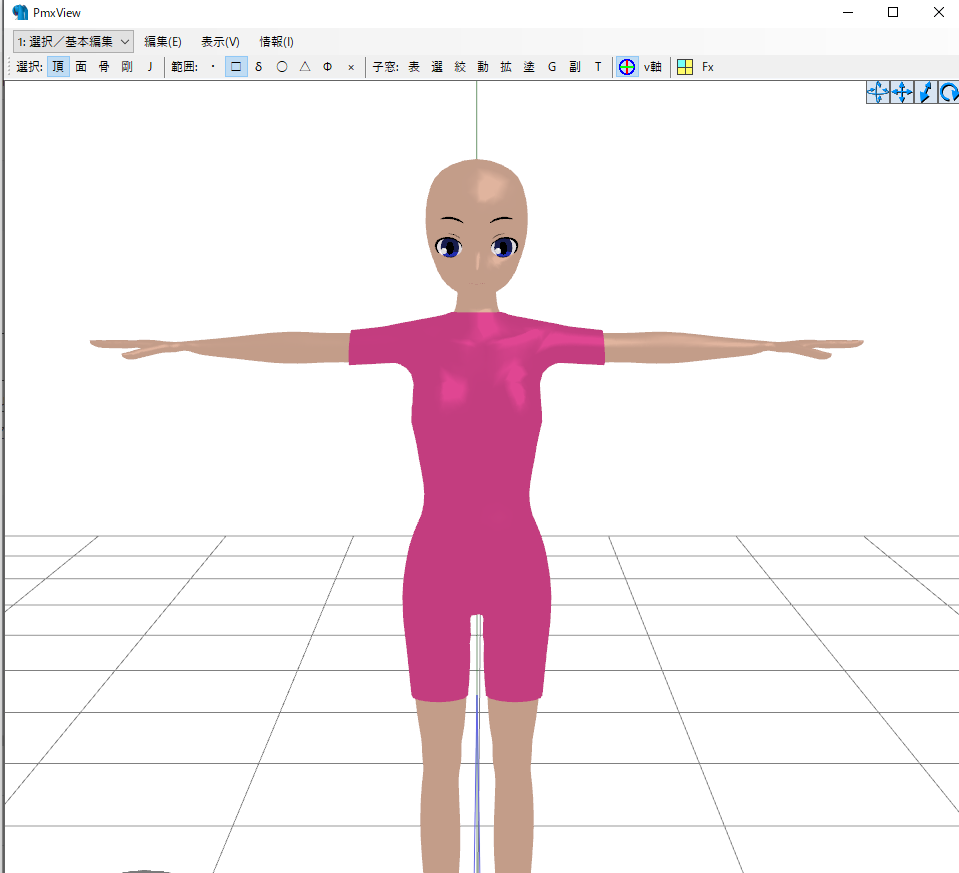
質感を表すパラメータ表示はここ
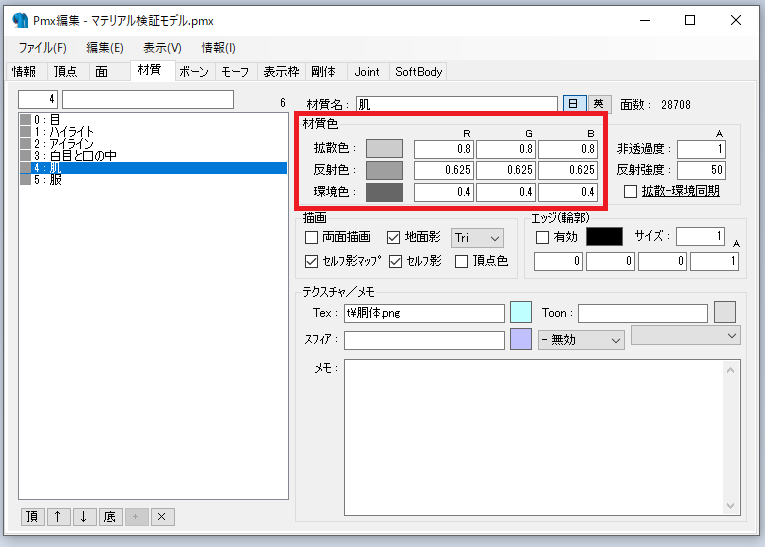
質感の変更を行うには、PMXエディタのメインビューの材質タブの中の、左側の材質一覧から質感を変更したい材質を選び、材質色の数値を変更します。初期設定は拡散色0.8/反射色0.625/環境色0.4となっています。
数値の意味は
材質色には、3つの項目にそれぞれRGBの3つの設定があり、合計9か所のパラメータの数値によって表示される質感が変わります。RGBはご存じの方も多いかと思いますが、R(赤)G(緑)B(青)で光の三原色のことです。PMXエディタでは、このパラメータを0~1で設定します。
光の三原色は、数値が大きくなるほど白に近づきます(加法混色)。ですので、PMXエディタでは、1=白、0=黒となります。
拡散色とは
材質色の表示の一番上は拡散色です。MMDモデルの拡散色とは、照明が当たった時に表示される色です。もっとわかりやすく言うと、その材質のベースとなる色です。試しに、肌の拡散色をRGBを1,0,0で設定してみましょう。
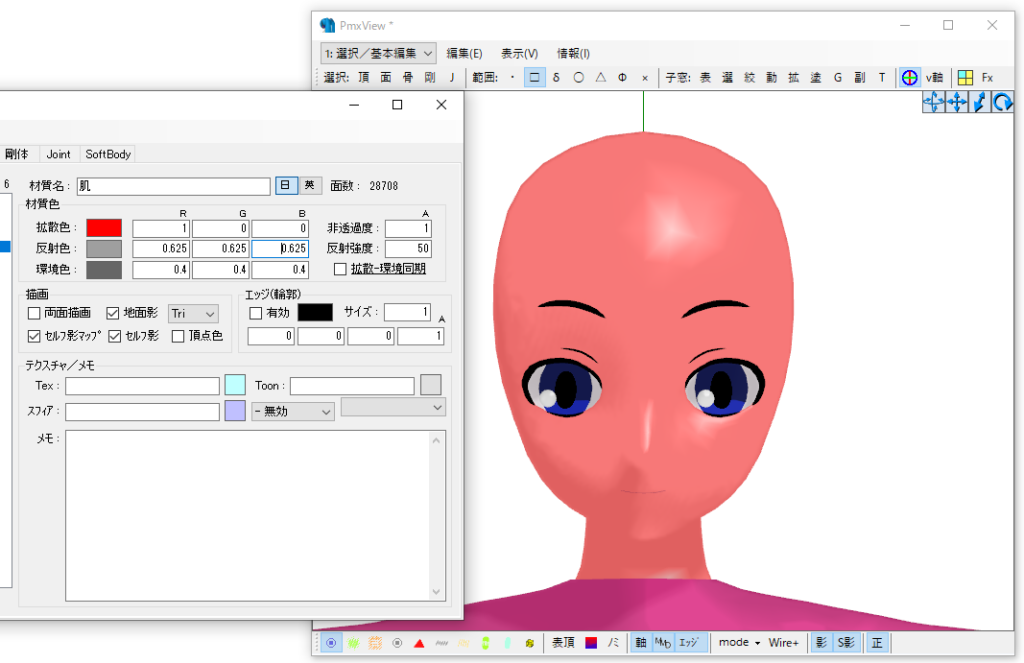
このように、肌が赤色になりました。これはR(赤)の値が最大の1で、G(緑)B(青)の値が0である為、赤い肌になります。メインビューの拡散色の横のアイコンが赤になっているのがわかりますね。しかし、拡散色を1,0,0という極端なパラメータに変更しても、肌は拡散色の横の色のような鮮やかな色になっていません。拡散色はあくまで光が当たった時の色なので、他の項目である反射色と環境色のパラメータを設定する必要があります。
テクスチャを割り当てたときの拡散色の設定
拡散色は、数値の変更によって材質を任意の色に発色させることが可能です。しかし、MMDモデルを作った方には、肌にテクスチャを当てはめている方も多いのではないでしょうか。その場合、拡散色はどのように設定するのがいいのでしょうか?
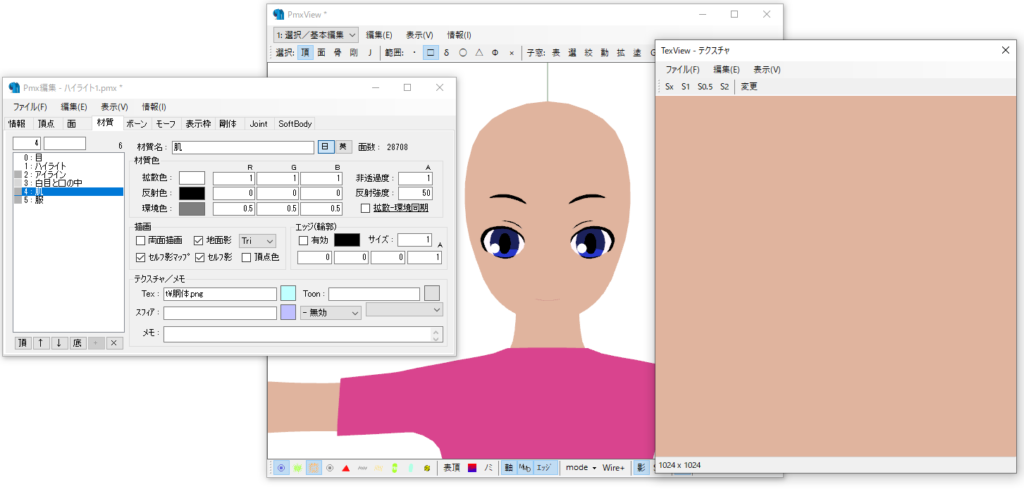
テクスチャ画像がある場合は、拡散色はすべて1に設定すると、拡散色に左右されずテクスチャ画像そのままの色が反映されます。それでもテクスチャ画像の色よりやや暗く感じるようであれば、環境色をデフォルトの0.4から0.5に変更すると、よりイメージが近くなります。
反射色とは
反射色とは、光が当たって反射する部分の色です。デフォルトでは0.625というやや明るめのグレーが設定されています。拡散色を先ほどのパラメータのまま、反射色のパラメータをいじってみましょう。RGBのすべてのパラメータをデフォルトである0.625と、最大値である1の比較です。

大きな変化はありませんが、並べてみると反射色1の方が光が当たった部分がよりテカテカしているように見えますね。いくらつや肌とはいえ、この反射は不自然です。そうすると、デフォルトの値であるRGBがすべて0.625というパラメータは、自然で柔らかい光に見えますね。続いては反射色のB(青)だけ1に設定した結果と、すべて0にした結果の画像です。

反射色を青のみ1にした場合、反射部分がなぜか紫色になりました。これは、肌の拡散色(ベース)が赤に設定されているため、赤と青が混ざって紫に表示されているようです。そして、反射色をすべて0に設定した場合、なんと反射自体が無くなってしまいました。デフォルトやすべて1に設定した場合と比べると、大きく違いますね。しかし、アニメ調のMMDモデルに仕上げたい場合は0の設定でもいいかもしれません。また、RGBを同じ値で0~1の間に数値を設定することによって、反射の強さも設定できるということです。
環境色とは
環境色は、照明に関係なく表示されるモデルの色です。この説明だけではピンとこない方も多いのではないでしょうか。ここからは、照明の具合による変化を見るために、PMXエディタで環境色のパラメータを操作したものをMMDに読み込んで解説していきます。環境色を、それぞれ0/0.4/1で設定したものがこちらです。

数値が上がるにつれて、白っぽくなっていますね。実は、環境色をすべて1に設定している右側のモデルも、拡散色は1,0,0に設定しているので本来赤色の肌をしています。この画像だけでは、環境色は1になるほど色が白くなるだけなので、イマイチ必需性がわかりませんよね。しかし、ここから照明をいじってみましょう。
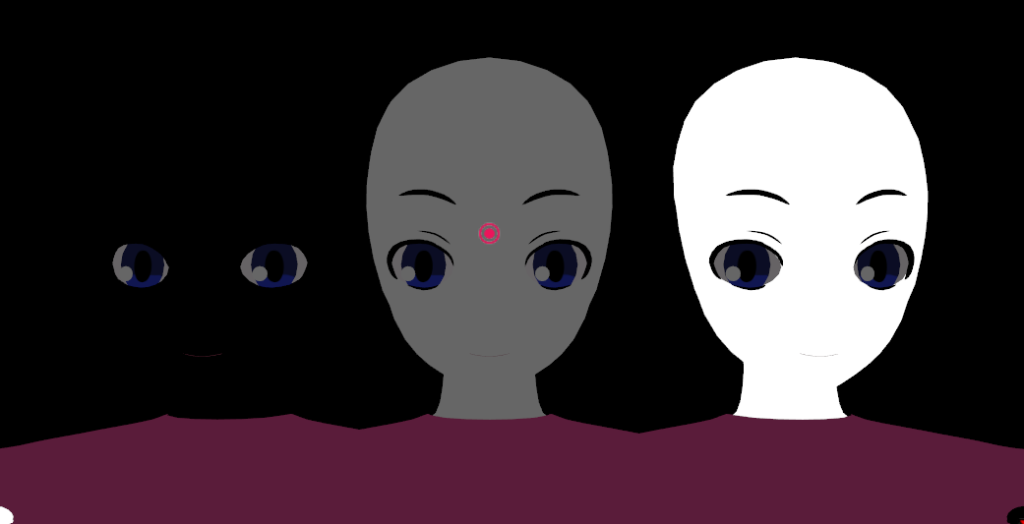
照明の明るさを0にしてみました。環境色0である左のモデルは、闇に溶け込んでしまっています。反対に環境色1である右のモデルは照明の影響を受けていません。ちなみに、環境色を変更しているのは肌のマテリアルのみなので、目や服は等しく暗くなっています。この結果を見ると、MMDモデルの環境色の設定はデフォルトのすべて0.4が一番自然に見えるかもしれません。ちなみに、真ん中のモデルは白(灰色)に見えますが、これは照明の明るさが0である為です。人間の目と同じで、真っ暗闇では色は識別できません。
環境色は変える必要ある?
拡散色や反射色は、パラメータの設定によって色や質感がわかりやすくかわりました。一方、環境色はPMXエディタ上では変化がわからない為、デフォルトの数値のままでいいや!と思う方もいるかもしれません。環境色は、基本的にはデフォルトのままが一番自然な表示になるのですが、演出上パラメータを変更するのがおすすめなパーツがあります。それは、目のハイライトです。

こちらは、目のハイライトと白目の環境色の数値を変えてみたものです。ハイライトは瞳に入った光の反射を疑似的に描きだしたものなので、肌や服と同じように照明によって暗くなると違和感がでてきます。そこで、ハイライトの環境色のみを1に設定すると、真ん中や右のように暗い所でもはっきりとした目元になります。また、白目の部分の環境色も、肌よりもやや明るめ(高い数値)に設定することで自然な目の光を再現できます。今回は当てていませんが、黒目の部分の環境色を変更しても、モデルがとても表情豊かになるでしょう。
仕組みがわかると簡単!材質設定で好みの質感に
以上がPMXエディタの色のセットアップの基本でした。今回は主に色の設定でしたが、PMXエディタでは他にもアルファ(透明度)や反射強度の設定もできます。また、Toon(影)の設定や、MMD上で光らせる演出(オートルミナス)の設定もPMXエディタから行えます。MMDモデルを自作している方はもちろん、既存のモデルの印象を変えたい方もぜひ挑戦してみてくださいね。
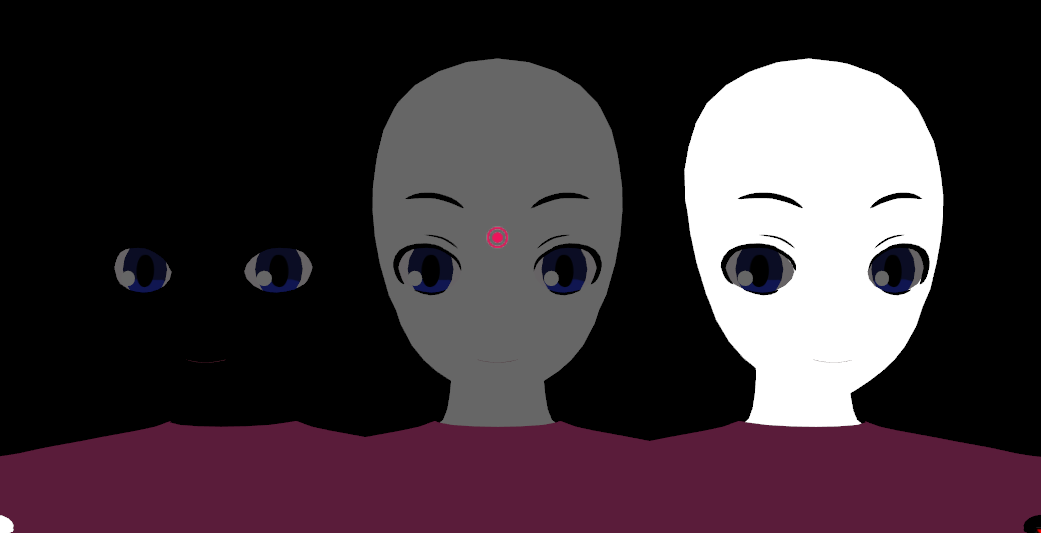
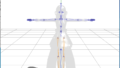

コメント
[…] […]