PMXエディタはblenderやmayaなどで作成したモデルをMMDで動かすためにセットアップをするソフトです。このPMXエディタには、有志の方が配布している便利なプラグインがたくさんありますが、導入のやり方がわからない、どれを入れたらいいかわからないと思っている方も多いのではないでしょうか。今回は、PMXエディタのプラグインについて解説していきます。
プラグイン導入方法
まずは、プラグインの導入方法です。入れたいプラグインを配布しているサイトから、zipファイルをダウンロードし、任意の場所に保管しましょう。使用方法が記載されているreadmeを確認したり、パラメータ設定でフォルダを参照したりすることもあるので、プラグイン専用のフォルダを作成すると管理しやすいのでおすすめです。今回は、身長を計ったり任意の身長にリサイズできる身長158cmプラグインをダウンロードし、プラグイン用のフォルダを作ってそこに保存しました。
今回は、例としてデスクトップにPMXエディタのプラグイン用のフォルダを用意しました。ダウンロードしてきたプラグインのzipファイルを入れます。ここで重要な作業があります。zipファイルを右クリックし、プロパティからセキュリティを解除しましょう。全般タブのセキュリティの許可するにチェックを入れ、OKボタンをクリックします。windowsのバージョンによっては「ブロックの解除」という文に変わっている場合もあります。
セキュリティを解除したら、zipファイルを展開します。zipファイルを右クリックし、出てきたメニューから「すべて展開」をクリックしましょう。展開されたフォルダをクリックし、.dllというファイルを探します。このフォルダを開いたまま、次はPMXエディタのファイルを開きます。
PMXエディタのフォルダの、_pluginの中のUserフォルダを開き、その中に先ほどひらいたプラグインの.dllファイルをコピペします。これで、PMXエディタへプラグインの導入が完了しました。
導入したプラグインはどこから使う?
導入したプラグインは、PMXエディタのメインビューの編集→プラグイン→ユーザーの中に表示されます。ここから、各プラグインを使用した作業が行えます。今回導入した身長158cmプラグインも、無事表示されました。
プラグイン導入時に確認すること
プラグインは非常に便利で、多くのものが配布されていますが、プラグインを導入する時に気をつけたいことがふたつあるので紹介します。
PMXエディタで動作するか
MMDで使用されるモデルは、PMXとPMDがあります。PMDは古い形式で、現在新規でモデルを作成する場合は基本的にPMX形式を使います。プラグインも、作成時期によってはPMD専用のプラグインも多く存在するので、ダウンロードしようとしているプラグインがPMXエディタの使用しているバージョンで動作するかどうか確認してから導入しましょう。
プラグインを使用した編集を行う場合はバックアップを
曲面自動設定プラグインや準標準ボーン追加プラグインは非常に便利ですが、自作モデルに不備があったり、プラグインの不具合があったりと、プラグインを使用した編集がうまくいかない場合があります。しかも、PMXビューでは正しく動作しているように見えても、MMDでモーションを流し込んでから気が付く不具合も多くあります。プラグインを使用した編集を行う場合は、編集する前とした後のファイルを別々に保存し、バックアップをとりましょう。
おすすめプラグイン
最後に、MMDモデルを作成するうえで必須とも言える便利なプラグインを紹介します。MMDモデルを自作する場合はもちろん、配布されているモデルをセットアップしなおしたり、古いモデルを最適化したりする作業もできるので、モデルを作成しないMMDerの方もぜひ導入してみてください。
身長158cmプラグイン
外部ツール(blenderやmayaなど)でモデルを作成していると、PMXにエクスポートした後身長が大きすぎるケースがよくあります。ですので、PMXエディタでセットアップする時にはまず適正な身長にリサイズする必要があります。身長158cmプラグインは、数値を入力するだけで簡単に任意の身長にリサイズしてくれます。
こちらは、以前skydriveというファイル共有サービスで配布されていたのですが、現在はonedriveに統合されたため、ダウンロードページとプラグイン紹介ページが異なります。プラグインの説明はこちらから、プラグインが見つからない方は以下の記事を参照してください。
リネームプラグイン
blenderでモデル作成を行っている場合、blenderとMMDではボーンの名称のルールが違います。blenderでは「腕_L」「腕_R」と、ボーンの後ろに「_L」「_R」をつけることで左右のボーンを同時に編集できますが、MMDでは「右腕」「左腕」という表記のルールであるため、ひとつひとつボーンの名前を変更する必要があります。これを自動で行ってくれるのがリネームプラグインです。
このように、blender専用の変換が用意されているので、全身のボーンをひとつひとつ改名していく作業がボタンひとつでできてしまいます。プラグインの紹介とダウンロードはこちらから行えます。
準標準ボーン追加プラグイン
準標準ボーンとは、腕や足といったMMDで絶対に必要なボーンに対し、腕捩りやグルーブといったこれがあればモデルがよりスムーズに動いてくれるといったボーンです。準標準なので必須ではないと思われがちですが、配布されているモーションのルールに「準標準ボーンを入れてください」と記載されているものが多くあります。自分の持っているモデルにそのボーンが備わっていない場合、配布されたモーションを踊らせて動画配信することはルール違反となりますので、気をつけたいところです。
使い方はシンプルで、プラグインを起動したら導入したいボーンにチェックを入れてOKを押すだけです。しかし、複雑な装飾を持つモデルなどはウェイトが崩れる場合があるので、編集前にバックアップを取ることが大切です。プラグインの紹介とダウンロードはこちらからできます。
ウェイト保存プラグイン
ウェイト保存プラグインは、準標準ボーンを追加した時に崩れたウェイトを直すために便利なプラグインです。簡単に説明すると、ウェイトをセーブ&ロードできるようなイメージです。作業の流れとしては、PMXビューで頂点を全選択し、ウェイトを保存→準標準ボーンで全ての親、グルーヴボーンを追加→トランスフォームビューでウェイトが崩れていないか確認→崩れていた場合、ウェイト読み込みでウェイトを正常化といった流れです。
このように、準標準ボーン追加によって崩れたウェイトが表れるので、ウェイト保存をしておくとウェイトの訂正が簡単にできます。プラグインの紹介とダウンロードはこちらから行えます
曲面自動設定プラグイン
曲面自動設定プラグインは、スカートやコートの裾のボーンと剛体、ジョイント、パラメータ設定の操作を簡単にしてくれるプラグインです。操作はやや難しいのですが、コツをつかむとスカートの物理設定作業の時間が圧倒的に短くなります。
曲面自動設定プラグインで設置したスカートのボーンは、このように等間隔に綺麗な設置ができます。スカートのような円筒状のものはもちろん、前あきのコートの裾やマントなど板状のポリゴン用の設定もあります。プラグインの紹介とダウンロードはこちらから行えます。
プラグインでモデルのセットアップ作業を大幅短縮!
以上がプラグインの導入方法と紹介でした。PMXエディタでのセットアップは、モデルを自作する方だけでなく、MMDerとして配布されているモデルを踊らせる方も、モーションのルールややりたい演出によってはPMXエディタで作業する必要があります。今回紹介したもの以外にも便利なプラグインがたくさん配布されているので、気になるプラグインがあったらダウンロードしてみましょう。また、配布されているモデルの中には改変が禁止されているものもありますので、既存のモデルを編集する場合はreadmeから改変の可否を確認してみてください。

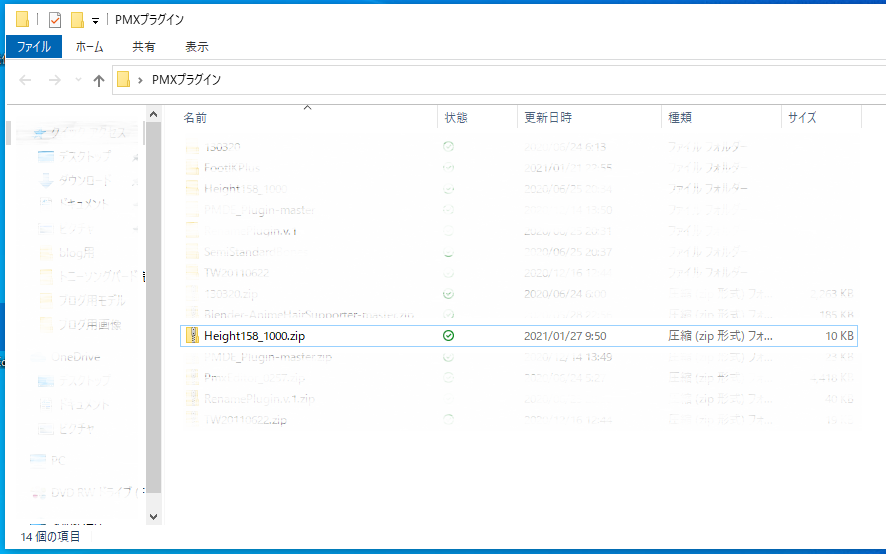
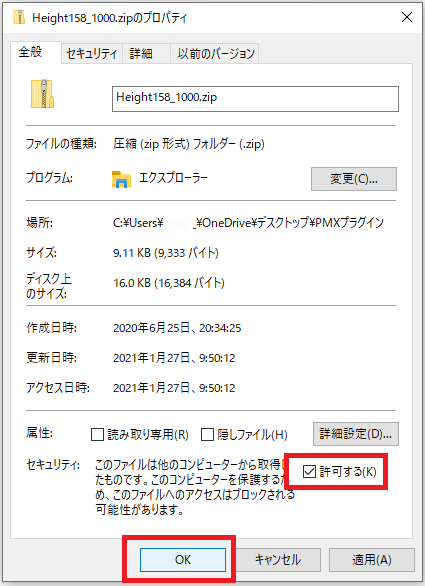


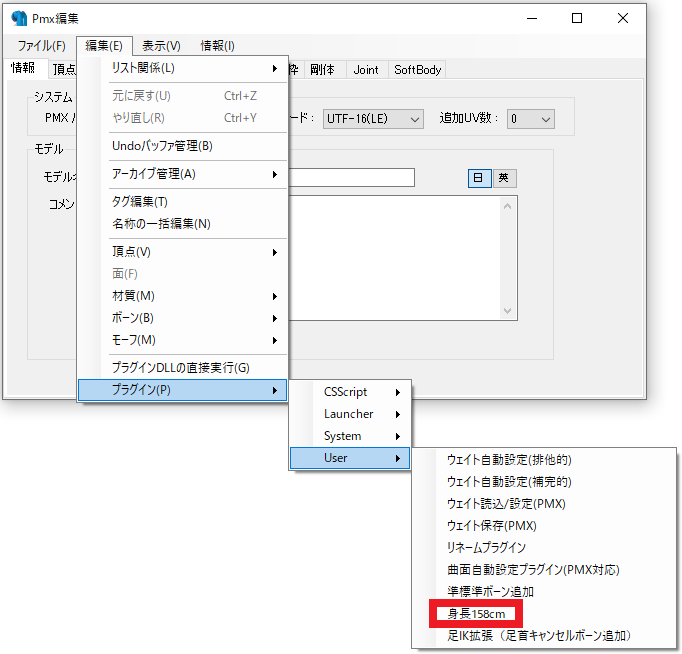
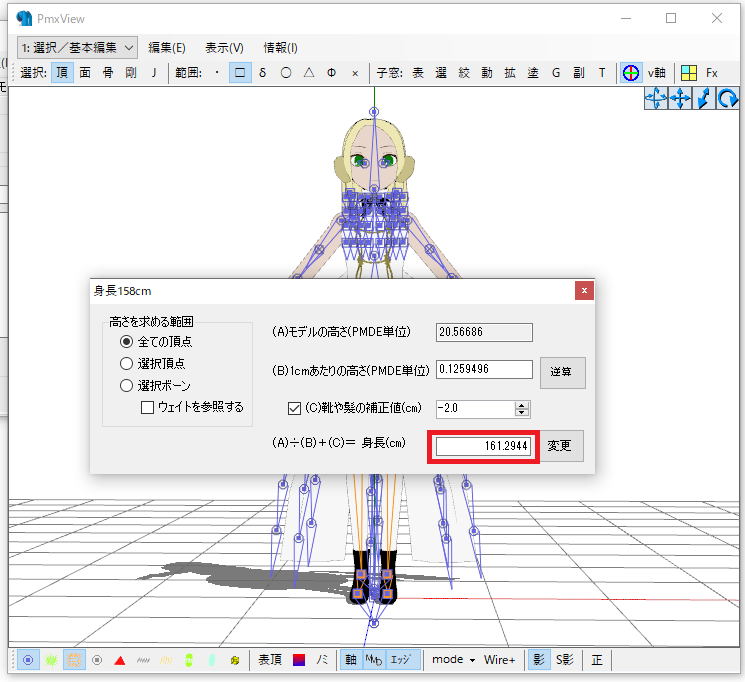
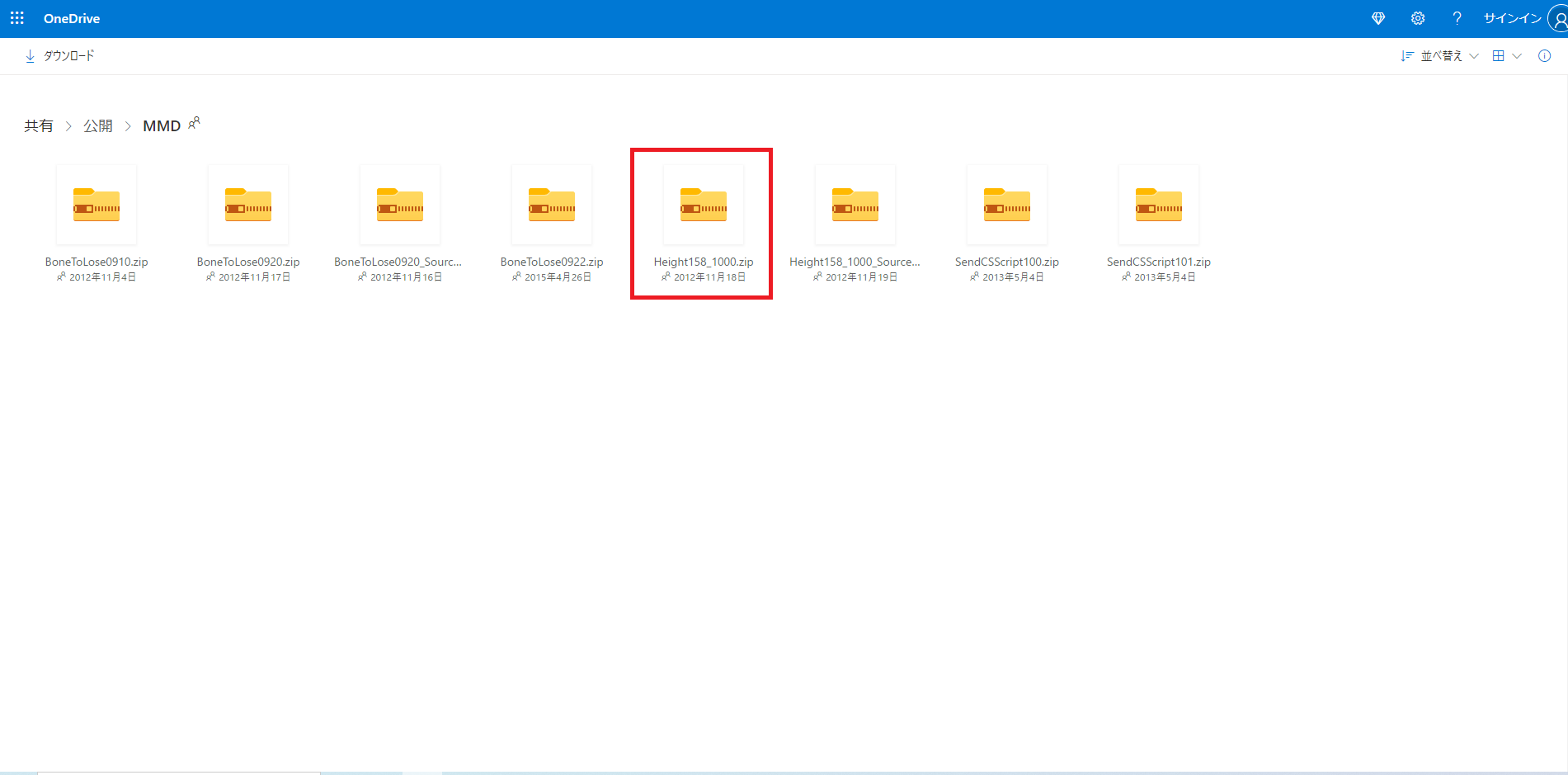

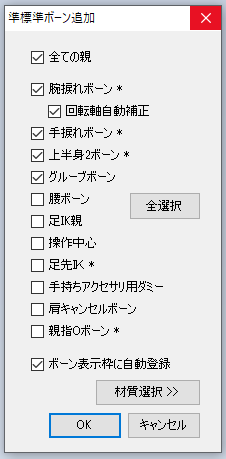


コメント