前回は目の入れ物ともいえる白目部分の作成をしました。今回は、黒目部分を作成していきます。黒目もさまざまな作成方法がありますが、今回は板ポリにテクスチャを描きこむ方法を紹介していきます。絵が描けない方でも簡単にできますので、ぜひ挑戦してみてください。
目のオブジェクトを追加
まずは、目のオブジェクトを追加していきます。Sift+Aでメッシュの追加コマンドを出し、メッシュ→円を選択します。
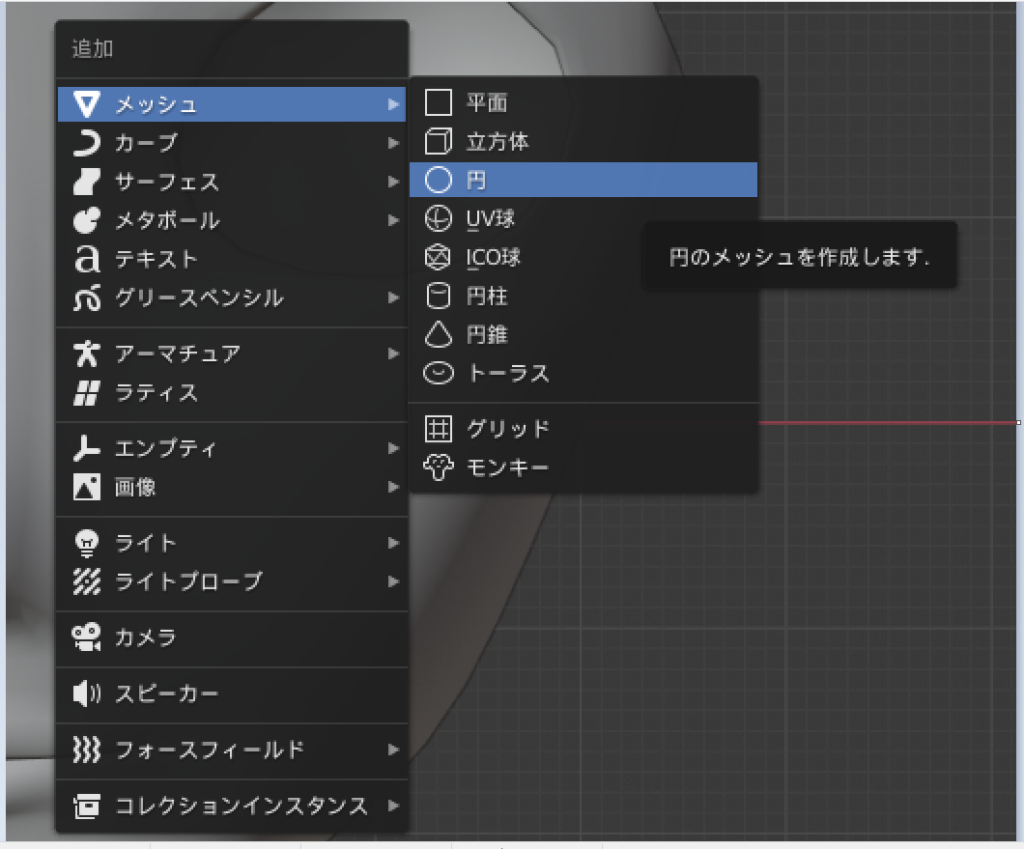
円を追加した時に左下に出現するプロパティで、頂点数を8、YとZ軸に90度傾けます。これで、正面を向いている目のオブジェクトが追加されました。追加したら、右側のアウトライナーウィンドウから目のオブジェクトを「eyes」等リネームしておきます。
続いて、編集モードに切り替え、頂点をAキーで全選択してGキーで目の位置に移動させます。画像を参考に、目の頂点の全体が見えるように奥行も調整しましょう。
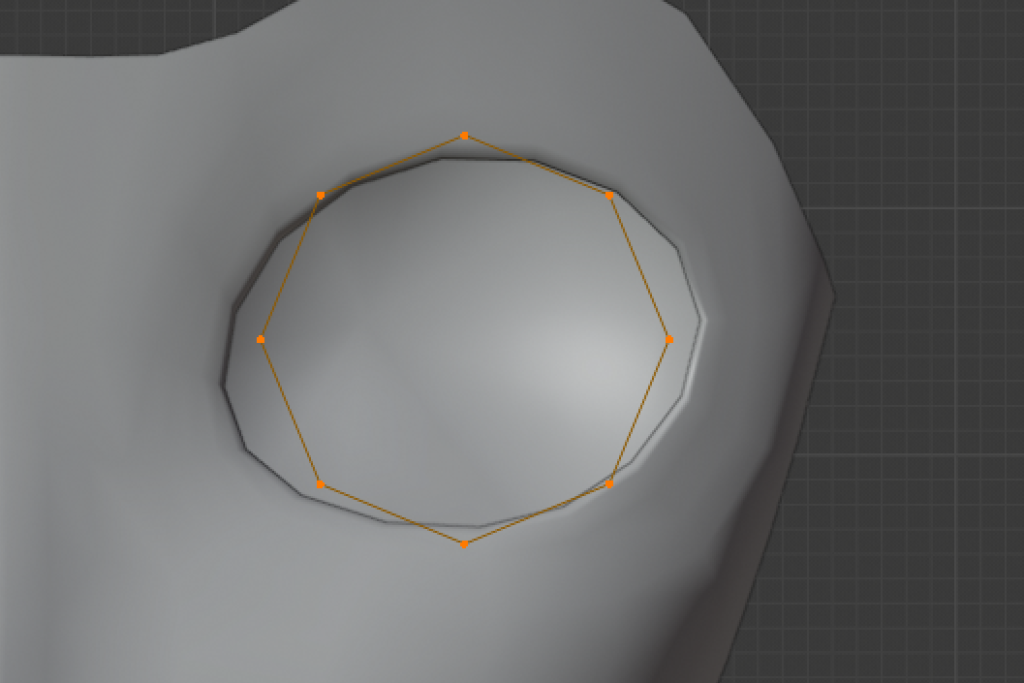
目のメッシュを貼る
目の元となるオブジェクトを追加したら、編集モードで目の面を貼っていきます。まずは、全選択してE→Sキーを押し、面を縮小させ、左クリックで決定します。
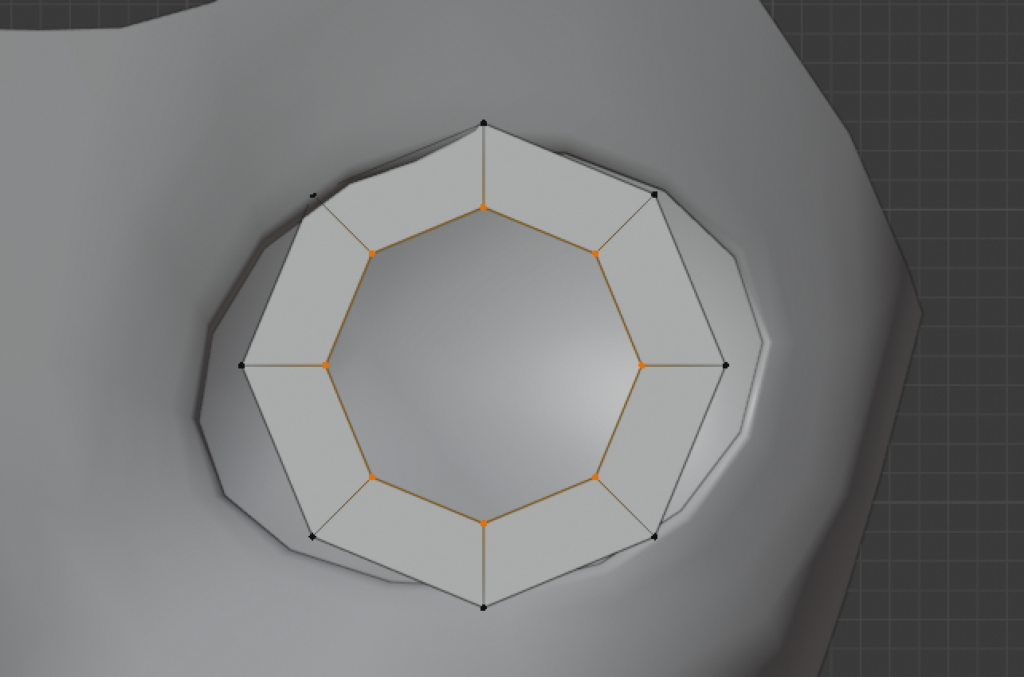
同じ作業をもう一度繰り返します。
次に、もう一度Eキーで頂点を押し出し、Alt+Mキーで頂点を中心にマージします。これで目の面の準備ができました。
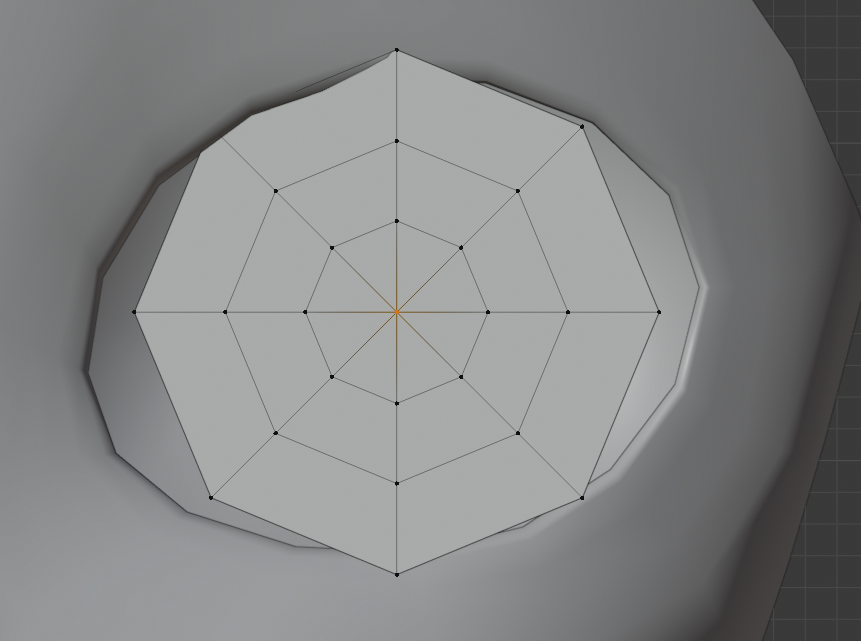
モディファイアを追加
目のメッシュを作ったら、モディファイアを追加していきます。前回の白目部分は、顔から頂点を複製して作ったので、はじめからミラーとサブディビジョンサーフェスのモディファイアがかかっていますが、メッシュを直接追加した黒目部分には、顔と同じくミラーとサブディビジョンサーフェスモディファイアを追加します。モディファイアの追加方法については、こちらの記事を参考にしてください。
今回は、頂点数が少ないことと繊細な表現が必要になるため、サブディビジョンサーフェスのビューポートを2に設定しました。これで、より頂点間の辺にスムージングが強くかかります。
目の形を整える
続いて、現在平面の目に奥行を作ります。3Dビューの上部でプロポーショナル編集をオンにします。
そうしたら、先ほどマージした目の中央の頂点を選択し、テンキー3で横からのビューに切り替え、G→Yでお皿のような形に変形させます。
次に、プロポーショナル編集をオフにし、目の一番外側の頂点を選択します。(Alt+左クリックで簡単にできます)そうしたら、E→Yキーで少し奥に頂点を押し出し、目の縁の折り返しを作ります。
目の位置を調整する
これで目のメッシュができましたが、まだまぶたからはみ出していたり、不自然に真正面を向いていたりと違和感が感じられます。ここからは、目の位置を調整していきましょう。まずは、Aキーで頂点を全選択し、Zキーのパイメニューからワイヤーメッシュに切り替え、テンキー7で上からのビュー移動します。そうしたら、Rキーで黒目をやや外向きに傾けます。
次に、横からのビューに切り替え、G→Yキーで黒目を奥に移動させます。横から見た時に黒目の縁が見えなくなるくらい奥に押し込むと、MMDでよく使われる「こっち見んなモーフ」が表現できます。これは、どの視点から見てもモデルがこっちを見ているように見える目の錯覚を利用したモーフです。
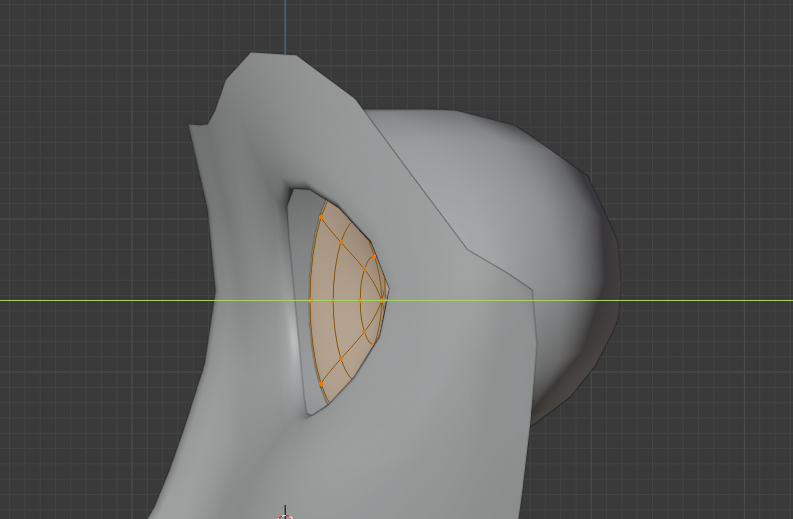
続いて、正面から見た目の位置を調整します。目全体の頂点の流れは変えたくないので、Aキーで全体を選択した状態で移動や拡大縮小を行います。正面から見た黒目の全体的な位置は、やや目頭寄りにします。
黒目の縦横の縮尺は、頂点を全選択した状態でSキーを押して行います。黒目の横幅を変更したい場合は、S→Xキーで軸を固定するとやりやすいです。
まだアイラインやまつ毛も無く、目のテクスチャも当てはめていない状態なのでイメージがつかみにくいかもしれません。他のパーツ作成が進むたびに、また位置や大きさを調整していきます。
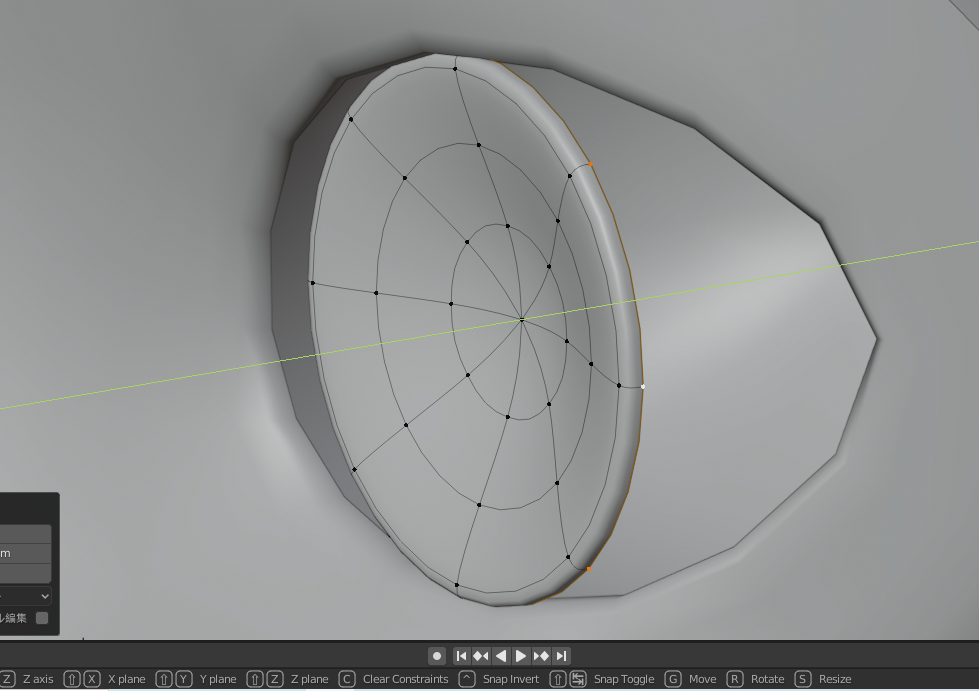
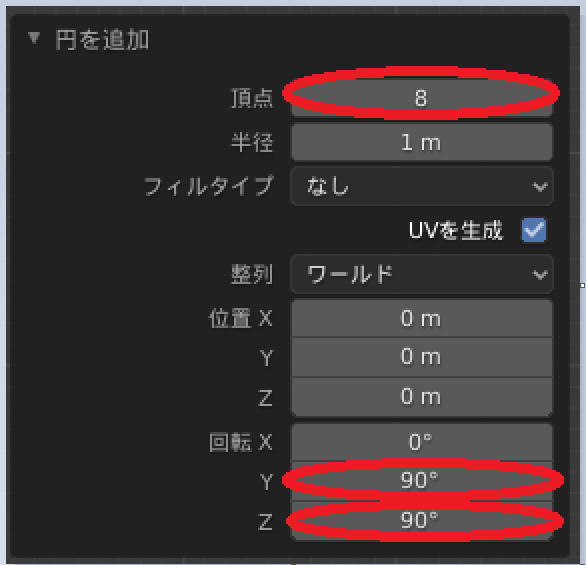



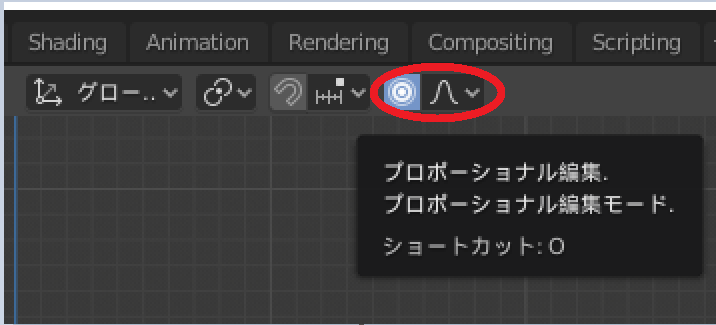
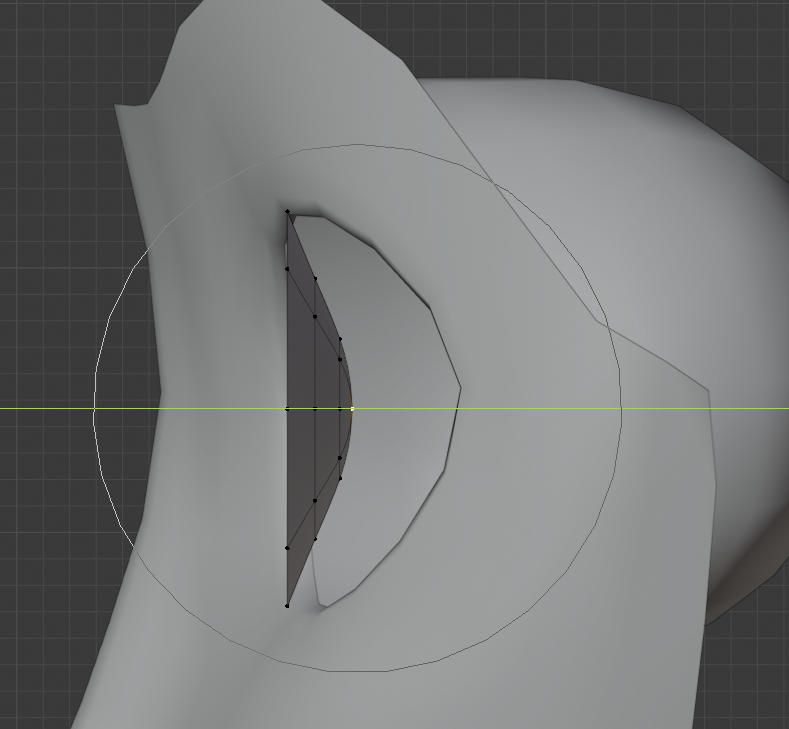

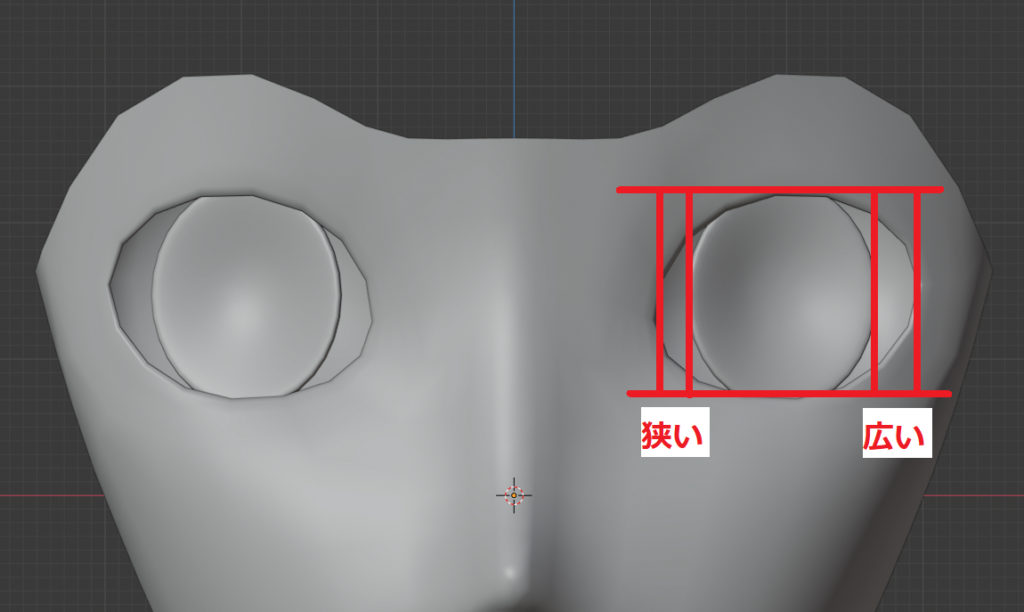
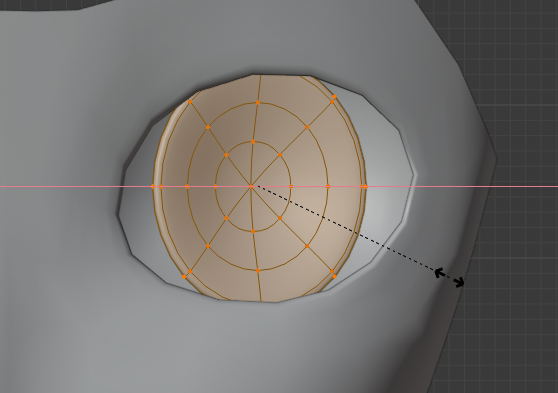


コメント