前回までに顔のパーツ作りと微調整を行いました。ここから後頭部や頭頂部を作る作成チャートもありますが、裏側が見やすい今の時点で白目部分と黒目部分を作成していきます。目の作成方法は多数ありますが、今回は袋状の白目部分と、板状の黒目を作成する方法を紹介します。
目の周りの頂点を複製
まずは、目の縁から2つ外側の円をぐるっと選択します。Alt+左クリックでこの円を形成する辺を選択すると、簡単に下の画像と同じような複数の頂点が選択できます。
目の周りを選択したら、Sift+Dで選択頂点を複製します。複製はここで初めて出てきました。Sift+Dを押すと複製された頂点や辺が選択された状態に変わり、マウスで移動、左クリックで位置決定、右クリックで複製元と同じ位置で決定という操作になります。今回は、複製元よりほんの少しだけ奥に下げた状態で決定します。
続いて、複製した円形の頂点を選択した状態で、分離のショートカットキーであるPキーを押します。そうすると、このような画面が出てくるので、選択を左クリックしましょう。これは、選択している頂点を別オブジェクトに分離するという作業です。
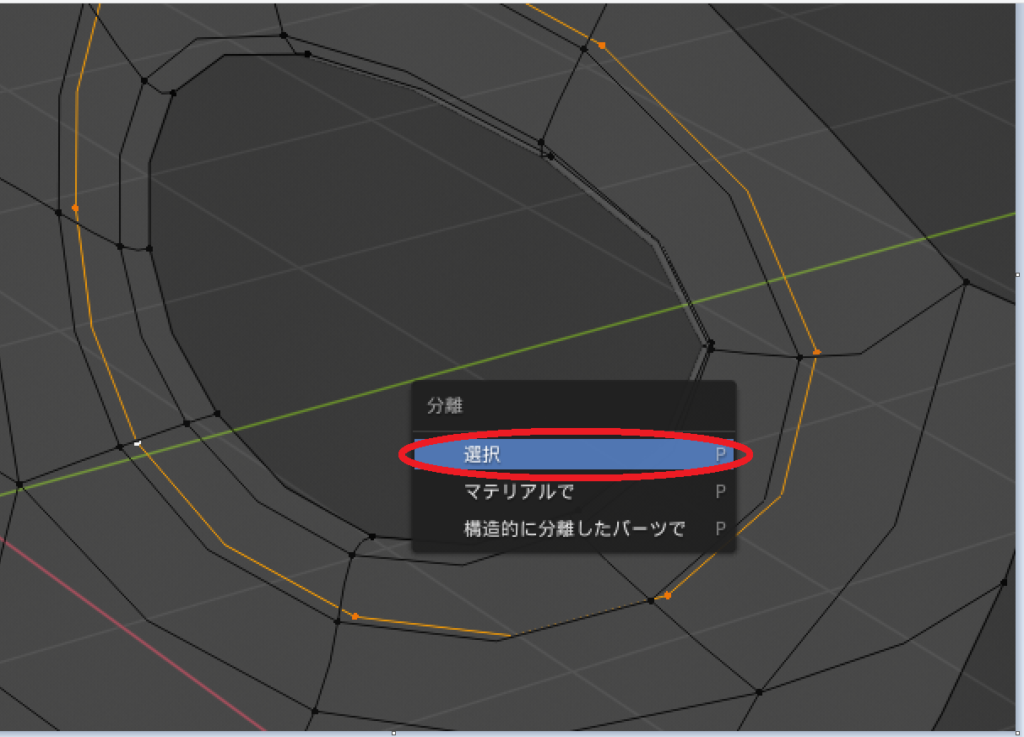
もし複製した頂点の選択を解除してしまった場合、複製した部分の頂点の近くでLキーを押しましょう。Lキーは、選択頂点から繋がっている部分を全て選択するショートカットキーです。今回分離したこのパーツは、白目部分にあたります。
オブジェクトの名前を決める
今までは顔というひとつのオブジェクトをひたすら編集していきましたが、ここで白目部分を複製して分離したことでオブジェクトが2つに増えました。このオブジェクトを整理するため、Tabキーでオブジェクトモードに切り替えます。オブジェクトの情報は、画面右上のアウトライナーから確認できます。
現在顔のオブジェクトと分離して作った白目のオブジェクトがCircleという名前で表示されています。これは、一番初めに円(Circle)から作成したため、Circleという名前になっています。今後は複数のオブジェクトを管理するため、ここの名前を変えていきます。リネームは、オブジェクトの名前欄をダブルクリックすると変更できます。
顔は今後同じオブジェクトで体も作成していくので、Bodyと名付けました。白目は、実際の英語表記とは異なりますが、自分がわかればいいのでWhiteEyesと名付けました。ここでは日本語も入力できますが、予期せぬエラーが起こる可能性があるため、英字で名づけたほうが無難です。英語がわからなければローマ字でもかまいません。
白目パーツの編集
オブジェクトをリネームしたら、分離したパーツを選択した状態でTabキーを押し、編集モードに切り替えます。オブジェクトは、3Dビューからパーツを直接左クリックしてもいいですし、アウトライナーからオブジェクトの名前をクリックすることでも可能です。編集モードに移行したら、Aキーで全選択し、テンキー7で上からの視点に切り替えます。
全選択したら、E→Yで頂点を奥に押し出します。位置は下記の画像を参考にしてください。
続いて、正面からの頂点位置を調整します。テンキー1で正面の視点に変え、ワイヤーメッシュ表示にして奥にある頂点も表示させるようにします。そうしたら、押し出した部分の頂点を一回り大きい円になるようにGキーで位置を調整します。拡大縮小のショートカットであるSキーを使うと楽に編集できます。
続いて、さらにEキーで頂点を押し出します。今度は上からの視点に変えて、Sキーで縮小し、袋状になるように位置を調整します。

袋状のメッシュができてきたら、さらにEキーで頂点を押し出し、すぐに左クリックで決定します。最後に押し出した部分の頂点を選択した状態で、Alt+Mを押すと、マージの編集ウィンドウが出てきます。中心にをクリックすると、頂点が結合されます。
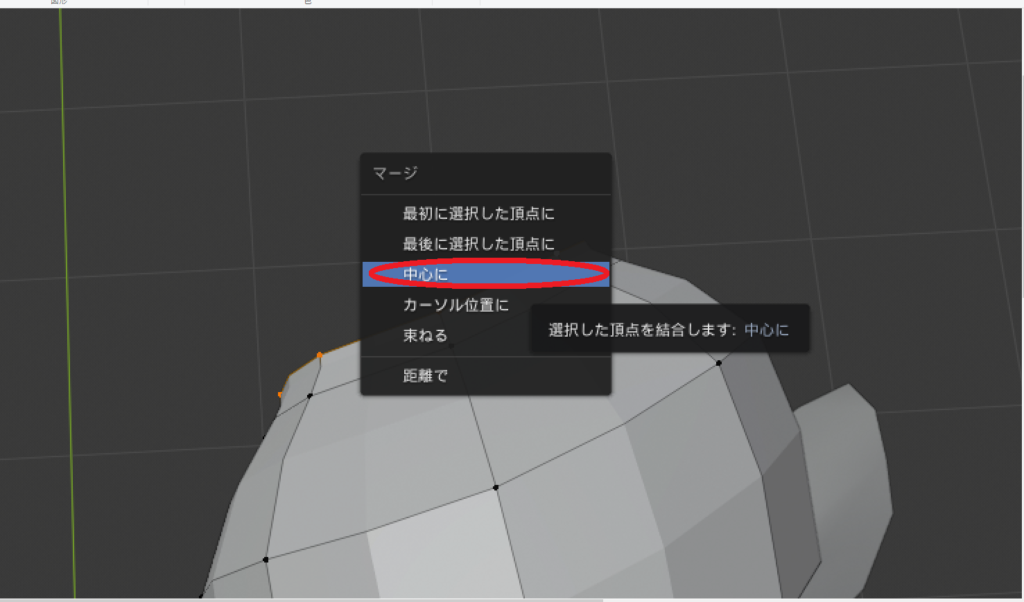
最後に結合された頂点の位置をGキーで調整し、袋状の白目を完成させます。

白目パーツの仕上げ
パーツの形が完成したら、面の裏表とシェーディングの変更を行います。まずは、3Dビュー右上のビューポートオーバーレイから面の向きにチェックを入れ、表から見える面が青色になっているかどうかを確認します。面が赤色になっていたら、裏返っている面を選択してAlt+Nから裏表を修正します。
続いて、オブジェクトモードから白目のパーツを右クリックし、スムーズシェードに切り替えます。

これで、顔の白目部分が完成しました。次回は黒目部分を作成していきます。
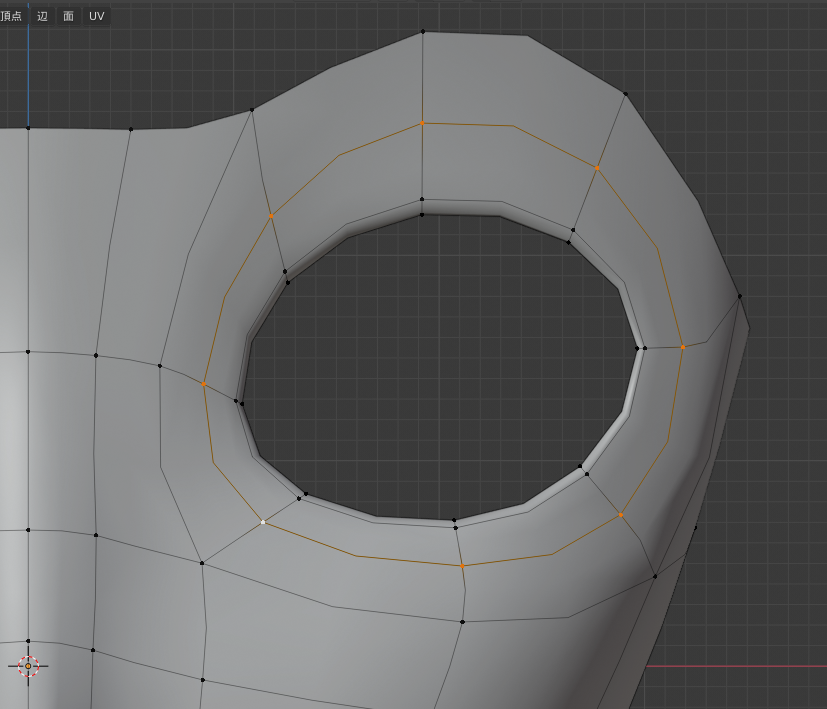
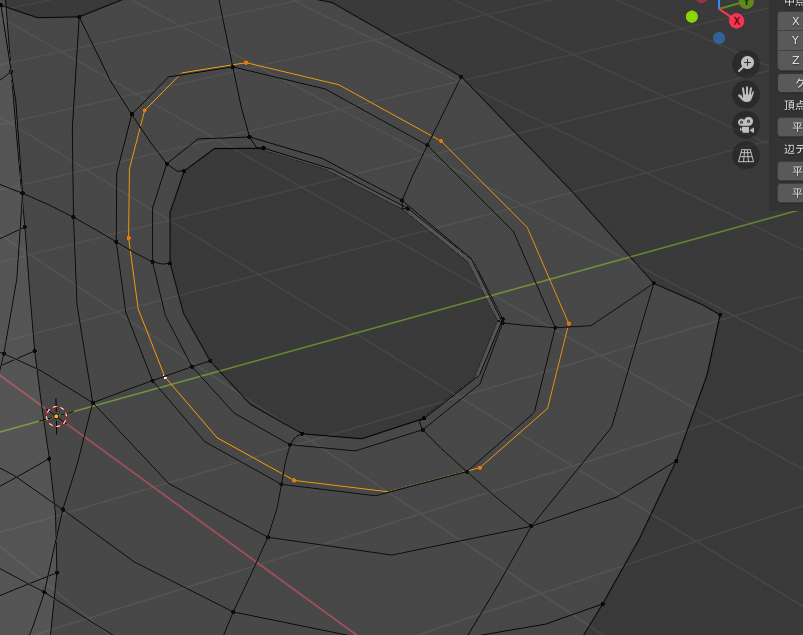
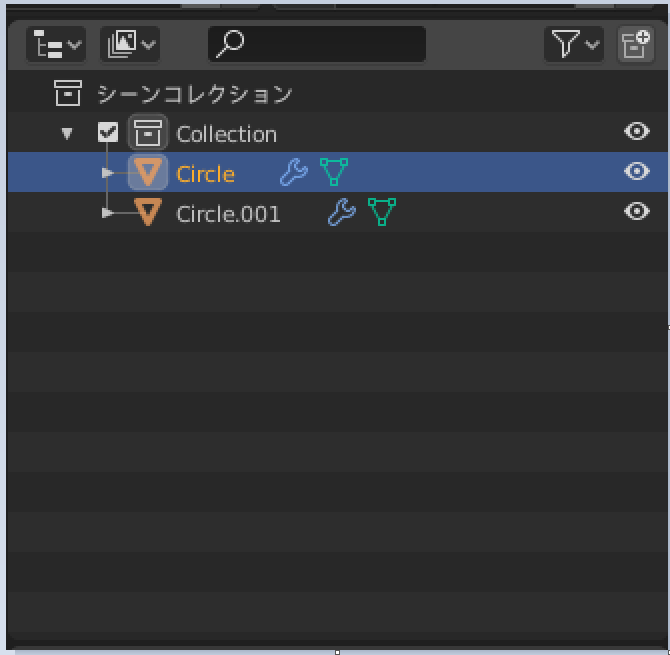
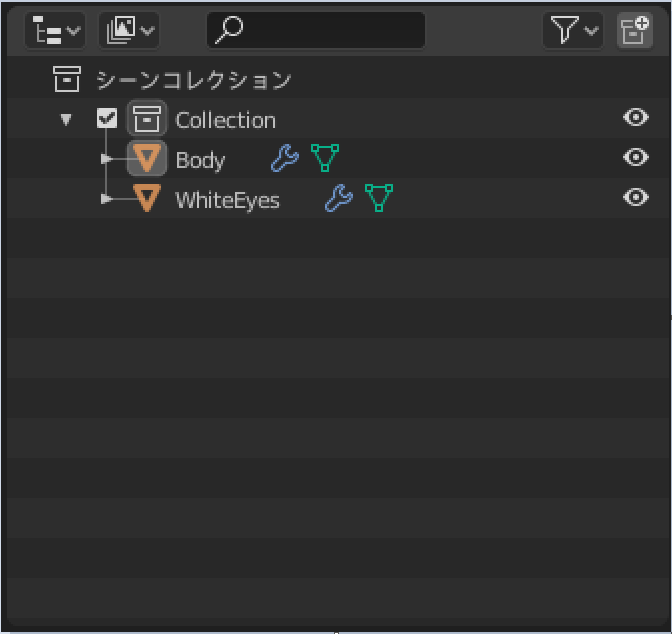
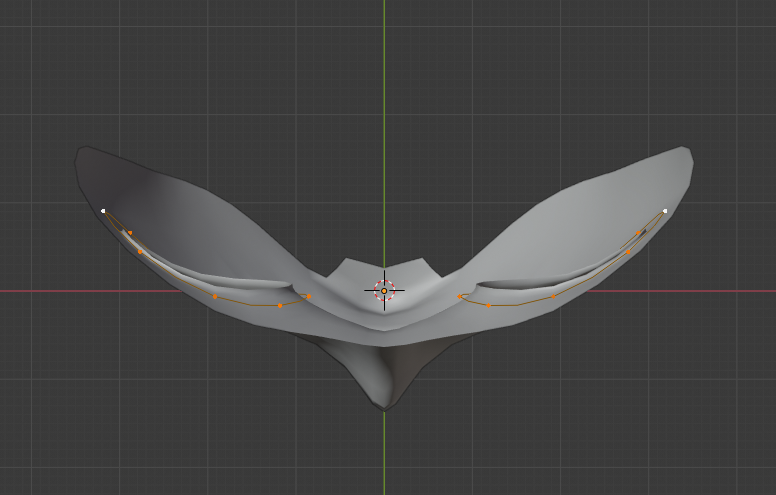
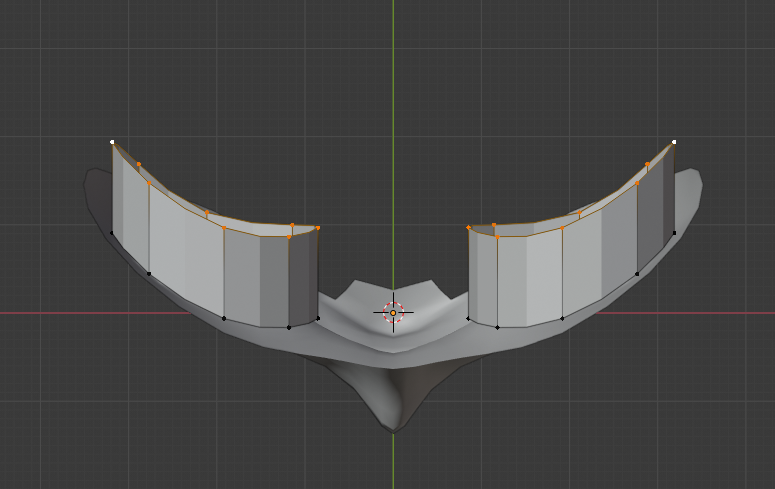
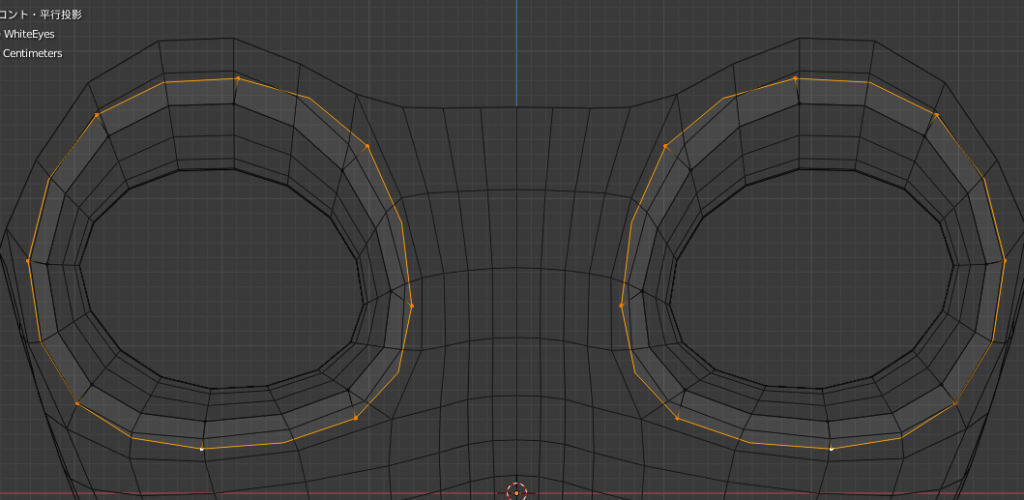
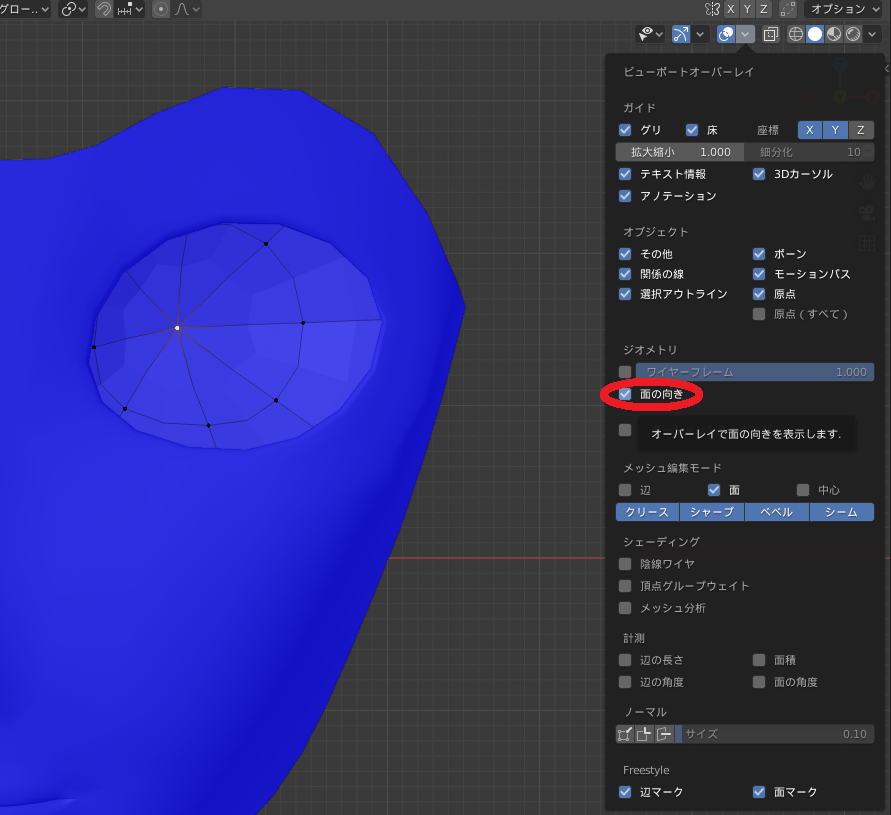


コメント