前回は口の幅を広げ、口角を作りました、目、鼻、口と形が見えてきたところでだいぶ顔らしくなってきたところです。今回は、輪郭を作っていきましょう。ここからは、頂点の数や面貼り、辺の作成といった操作が新しく出てきます。
こめかみを作る
輪郭は、こめかみから作っていきます。目尻の外側の頂点を選択し、Eキーで押し出しをします。今までは複数頂点を選択した状態で行ってきましたが、今回はひとつの頂点のみを選択します。選択したら、右からの視点に変えて少しだけ後ろに伸ばしましょう。
この頂点を、正面の視点からも調整します。Gキーで少しだけ外側に移動させます。
輪郭の辺を作る
次は、新たな操作が出てきます。それは、頂点から新規の辺/面を作る操作(ショートカット:Fキー)です。先ほど追加したこめかみの頂点と、あご先の外側の頂点を選択します。
この状態でFキーを押すと、選んだ頂点が辺で結ばれました。サブディビジョンサーフェスをかけているのでスムージングがかかっており、2つの頂点の位置はすこしずれてしまいますが、このままで大丈夫です。
この辺に頂点を挿入し、輪郭を作っていきます。
頂点の挿入
今まで何度か使ったループカットですが、これは面ではなく辺にあてるとこのように頂点の挿入ができます。黄色いガイドが出ている状態で左クリックをすると決定となり、頂点が挿入されます。
頂点を追加したら、Gキーで輪郭のアウトラインにしたいところに移動させます。わかりやすく、正面から見た時の頬のカーブのあたりに移動しました。
横から見ると、このあたりになります。正面から見た時の輪郭のラインは、想像よりもかなり前側になります。耳の付け根よりもかなり前になるので、奥行きは浅めに作ったほうが自然です。
輪郭の形を作る
この頂点の挿入を繰り返し、輪郭の形をより詳細に作成していきます。頂点の数はまだ確定ではありませんが、増やすことは簡単ですが減らすことは形が崩れるなど面倒な作業が増えてしまいますので、やや少なめ(こめかみからあごまで5~7個)くらいで作りましょう。
今回は3Dキャラクターなので、横から見た時の形もしっかりと作らなければいけません。今回は、このような緩やかなカーブの輪郭で作りました。
頂点の間隔を調整する
頂点を挿入したり、移動したりしていると、頂点が辺の中でかたよってしまうことがよくあります。ですが、かたよりをなくそうと頂点を移動させているとどんどん形がくずれていってしまいます。その時に便利な機能が、頂点のスライド(ショートカット:GG)です。頂点移動のGキーを2回押すと、辺の上をスライドするように頂点が移動していきます。
これを繰り返し、輪郭を形成する頂点を等間隔にしていきます。唯一、あご先の頂点はやや狭くしておくと、あごのとがり具合がスムーズに表現できます。ですので、あごの頂点のひとつ隣の頂点は少しだけ移動させましょう。
今回はこのようになりました。顔の全体像ができてきたので、さまざまな視点から確認します。
blenderの焦点距離の設定
ここまでモデルができてくると、さまざまな視点から形を確認しますが、視点を移動させた瞬間かなりモデルがゆがんで見えることがあります。これは、視点を変えることで透視投影に自動で切り替わり、パースがかかるためです。blenderの初期設定の焦点距離は50mmとなっていますが、この数字を150mmにすることで画角が調整され、自然な見た目になります。
焦点距離の設定は3Dビュー右上のツールから行えます。この画面が表示されていない場合は、Nキーを押すと表示されるようになります。ビューのタブから焦点距離の数字を150に変更しましょう。
頂点の微調整を繰り返した結果、このような見た目になりました。今回作った頂点と、顔の内側の頂点を辺で結び面をはることで顔は完成します。次回は鼻と口の位置を再調整し、顔の比率を見直していきます。
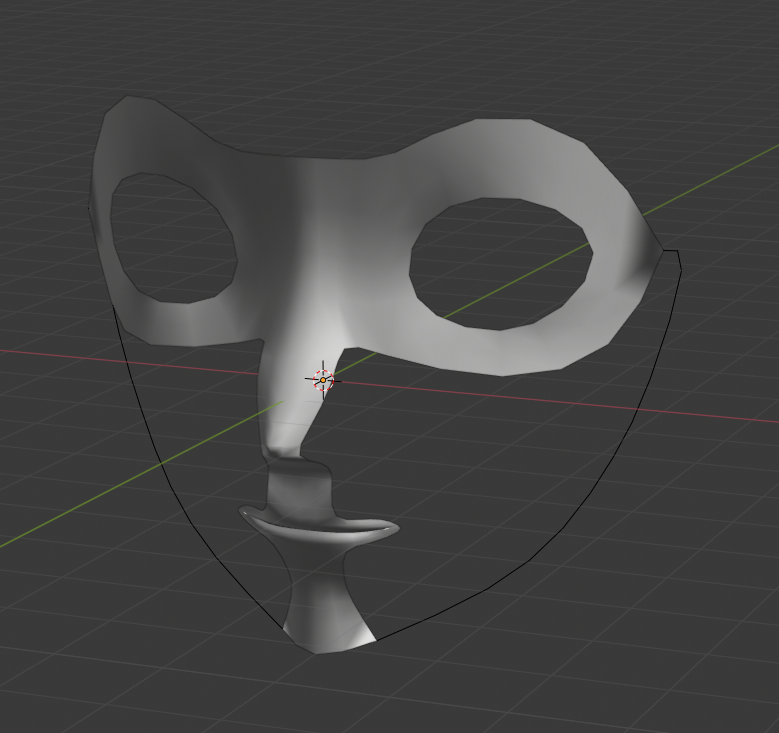

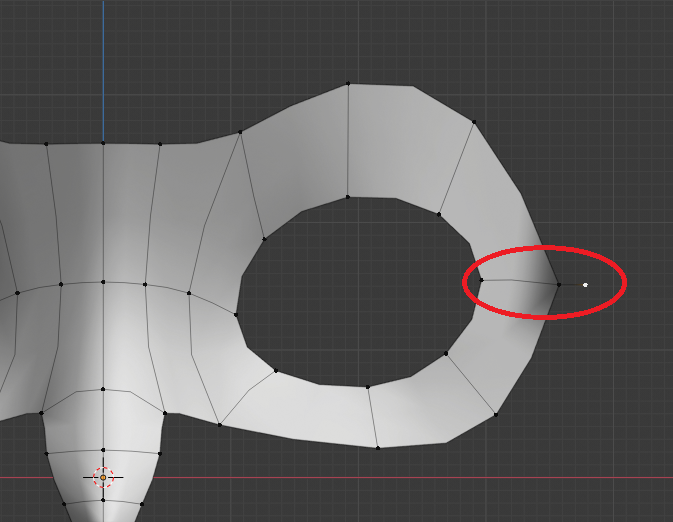
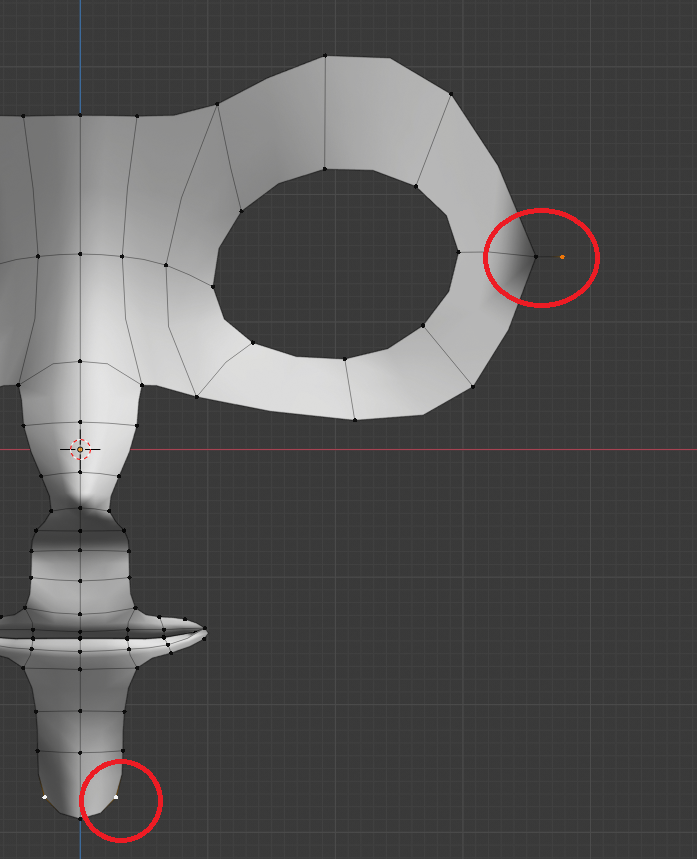
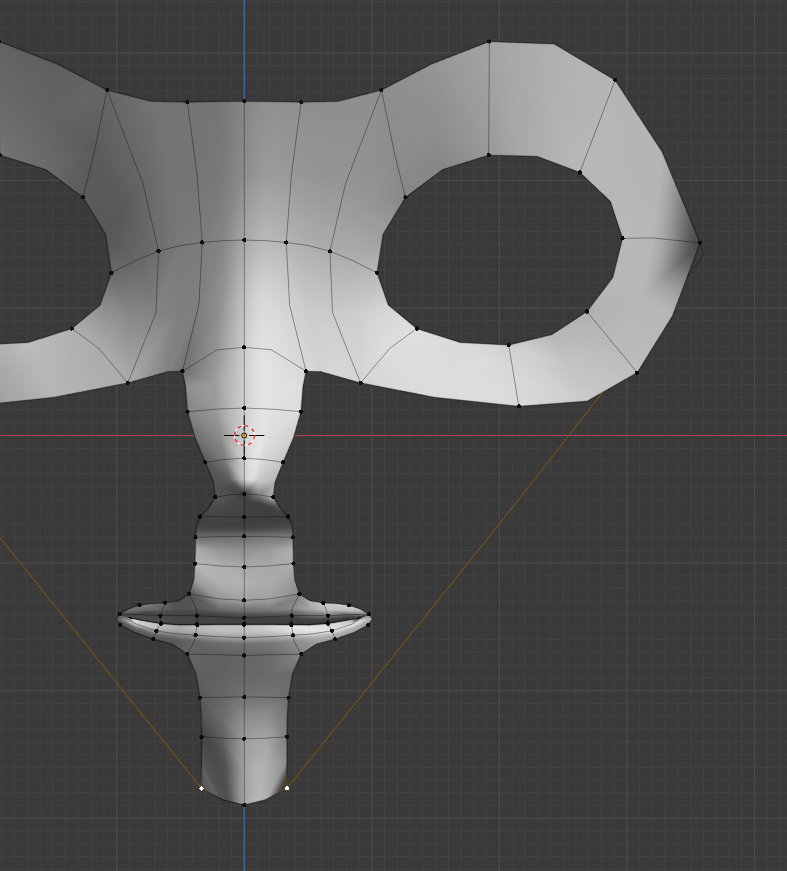

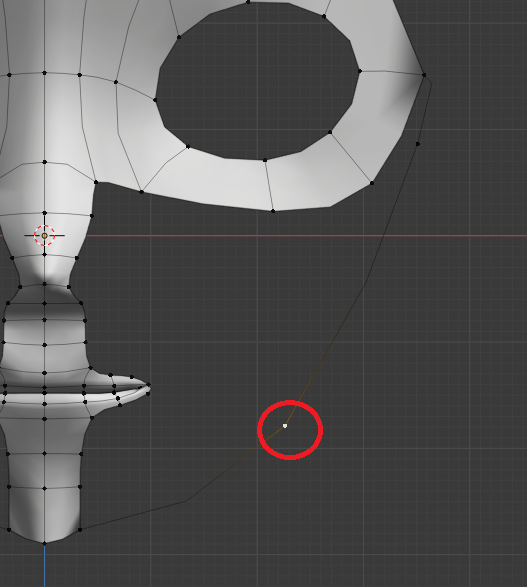

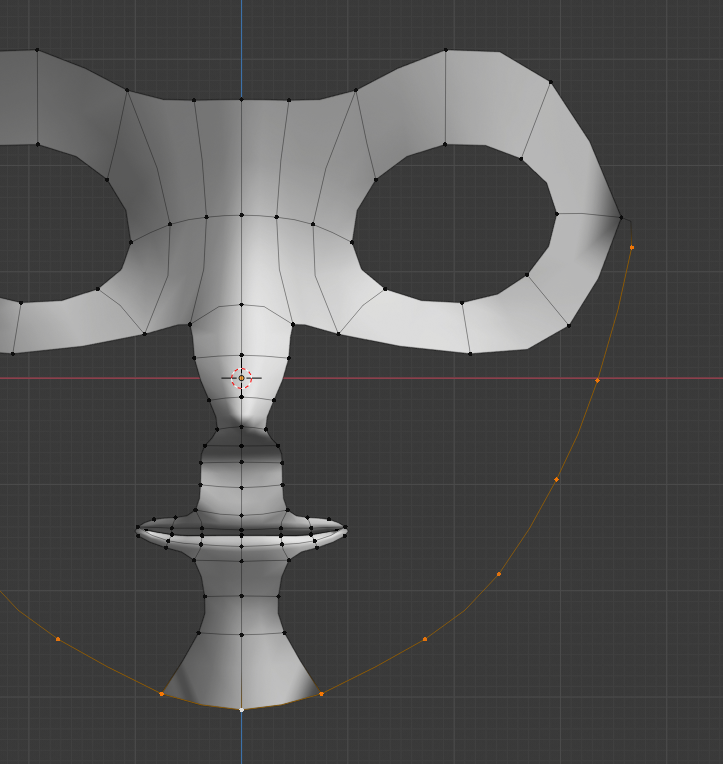

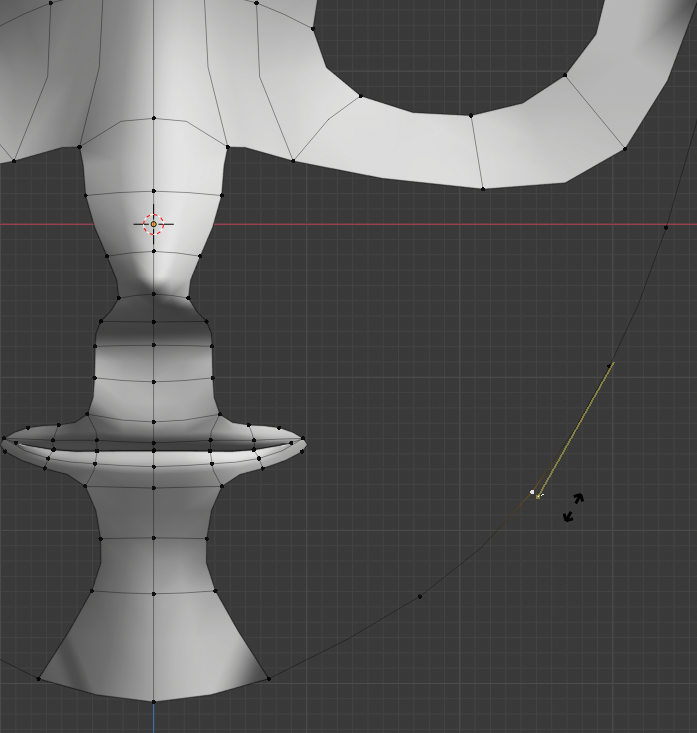



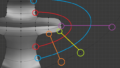
コメント