今回から数パートにわたって口の中のパーツを作成していきます。口の中は通常状態では見えませんが、モデルをしゃべらせたり、表情を変えたりする時に現れるパーツです。大きく「口の中」「歯」「舌」と3つのパーツを作っていくので、参考にしてください。
口を複製して別オブジェクトに分離する
初めに「口の中」を作成しますが、白目部分を作成した時と同じやり方で作ります。まずは、口の周りの円形の頂点を選択し、Sift+Dで複製します。Alt+左クリックでループ選択をすると便利です。
複製したら、複製した頂点を選択した状態でPキーを押し、選択頂点を分離させます。
円形に並んだ頂点を分離したら、Tabキーでオブジェクトモードに切り替え、分離したオブジェクトを選択して再び頂点モードに切り替えます。この頂点から口の中を作成していきます。
分離した頂点から口の中を作る
編集モードに切り替えたら、口の中が肌からはみ出さないようにG→Yキーで軸を固定して少しだけ奥に移動させます。この時は、Zキーでパイメニューを表示させ、ワイヤーメッシュ表示とソリッド表示を切り替えながら行うとやりやすいです。
奥行が決まったら、、E→Yキーで少し奥に頂点を押し出し、Sキーで少しだけ拡大させます。
ミラーモディファイアが追加されているオブジェクトは、キーで拡大した時に形が崩れるので、テンキー1を押して正面から見て、頂点の位置を整えます。頂点ひとつずつを選択し、Gキーで移動させ、綺麗な楕円形にしていきます。
口の中など内側のパーツを作成する時は、ワイヤーメッシュ表示にしていても頂点同士が重なって見にくい場合があります。その場合は、オブジェクトモードで編集したいオブジェクト(今回は口の中)を選択して、Sift+Hを押すと、選択しているオブジェクト以外を非表示できるので便利です。再表示にはAlt+Hを押します。
環境が整ったら、奥行を作っていきます。基本的にAlt+左クリックでループ選択をし、G→Yキーで奥に頂点を伸ばしていきます。口の中はあまり細部まで作りこむ必要はありませんが、下の画像のように、唇側の頂点は感覚を狭くしておきます。
口の中の奥行の真ん中にあたる頂点は、S→Y→テンキー0で奥行をそろえると形が整えやすいです。
奥の方にいくと、頂点をさげて喉を表現します。最後は対になる上下の頂点を2つずつ選択してFキーで面貼りをします。
端の頂点は三角になってしまうので、先ほど面を貼った部分にCtlr+Rでループカットを挿入し、頂点を増やして四角形にします。
これで袋状の口の中のメッシュが完成しました。
面を整える
口の中の形ができたら、面の向きや頂点の位置を調整していきます。まずは、3Dビュー右上のビューポートオーバーレイの面の向きにチェックして面の表裏を確認します。今回は、面の向きがバラバラになってしまっています。
面の向きをそろえるために、Aキーで頂点を全選択し、Alt+Nキーでメッシュのプロパティを出します。その中から面の向きを内側にそろえるを選択します。
今回は口の中なので、面の表面(青)が内側を向くようにします。
最後にTabキーでオブジェクトモードに切り替えてAlt+Hキーで先ほど非表示にしたオブジェクトを再表示させます。そしてZキーでワイヤーメッシュ表示に切り替え、口の中のメッシュが顔からはみ出していないか確認します。
今回はあごと首の境目が少しはみ出していたので、口の中のオブジェクトを編集モードに切り替え、口の中の頂点を少し上に移動させました。
口の中はモーフ作成時に再調整
口の中は、現在の時点では表から見えることはありません。作業が進んでくると、「あいうえお」の口や表情を表現するシェイプキー(MMDでいうモーフ)を作成していきます。口の中のパーツはその際に再度調整していきます。
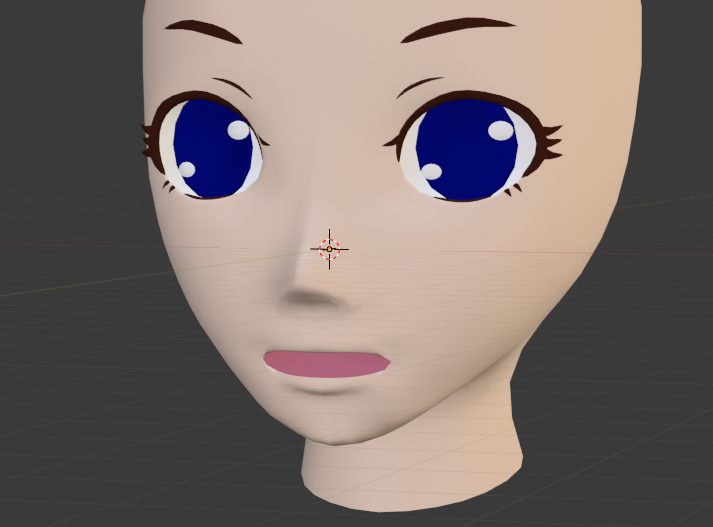
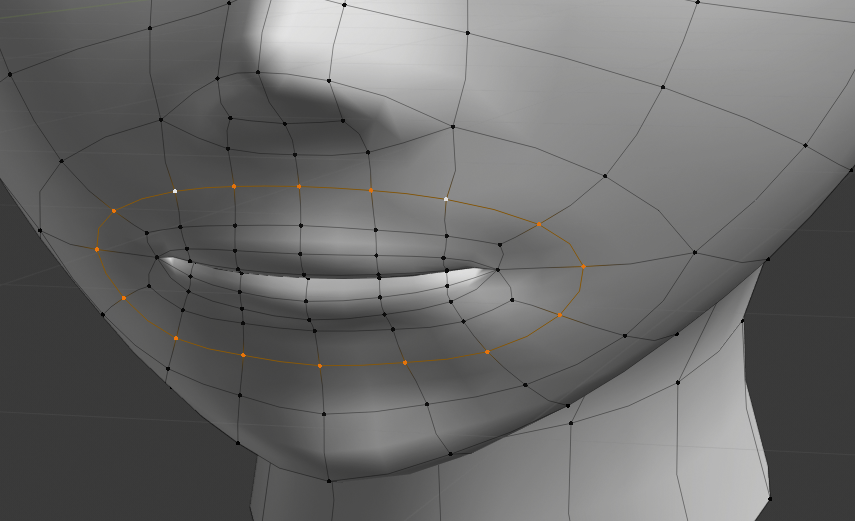
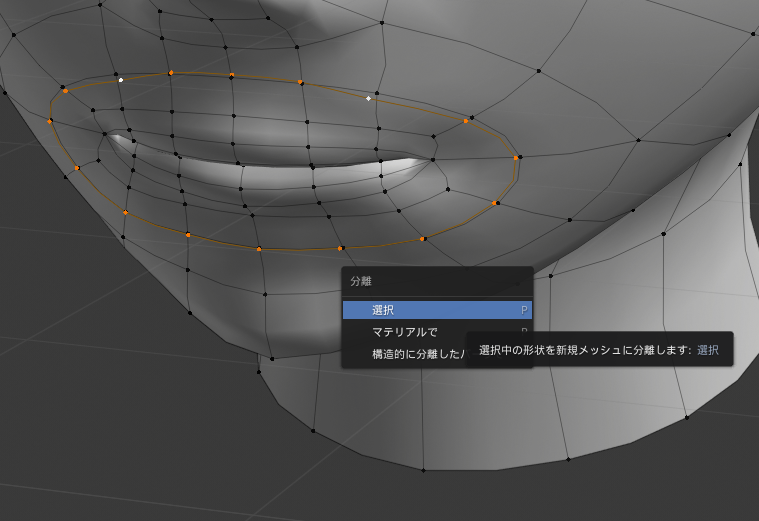

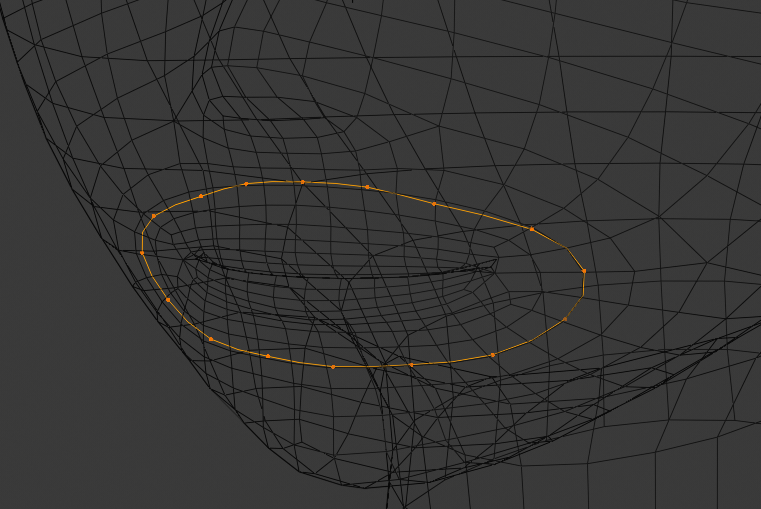
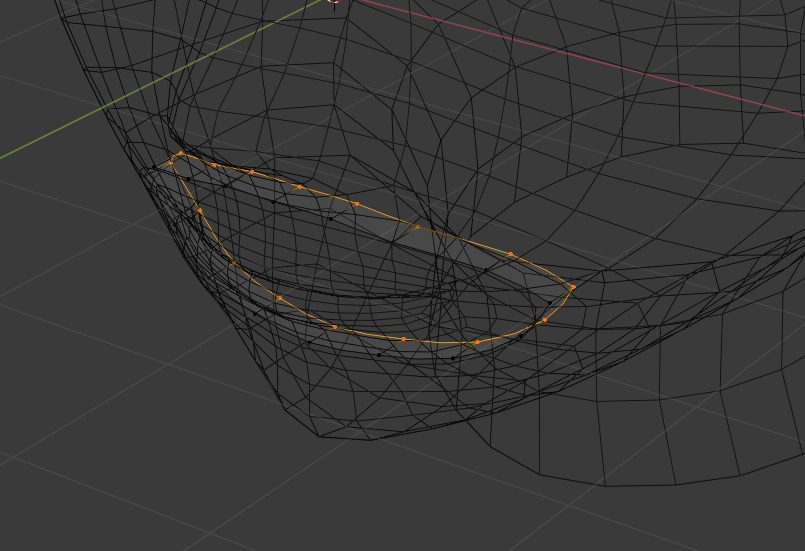






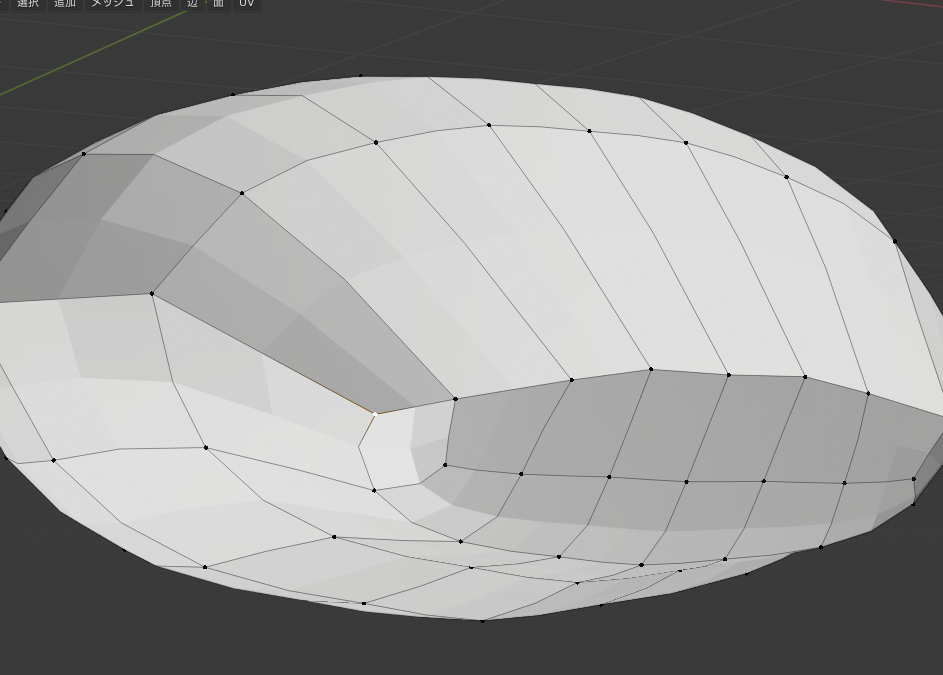
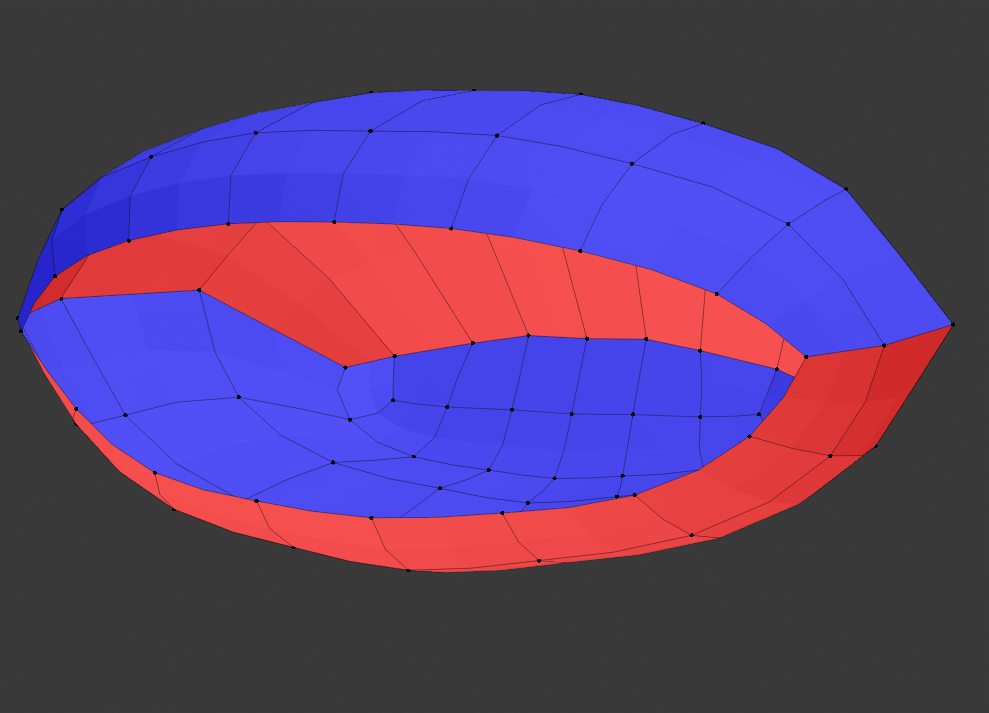
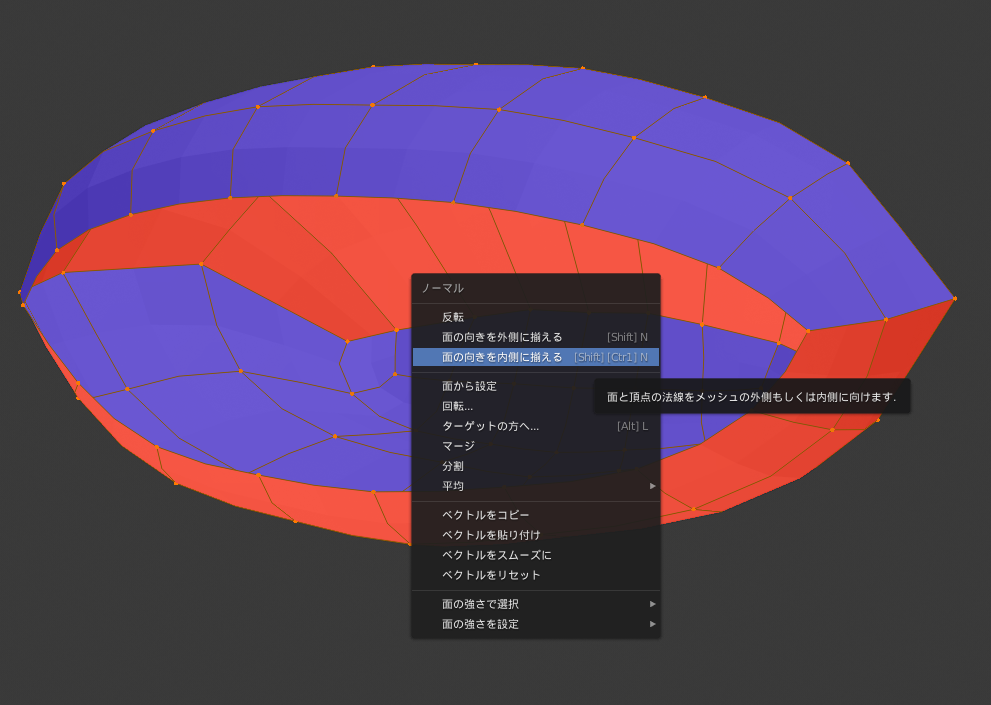
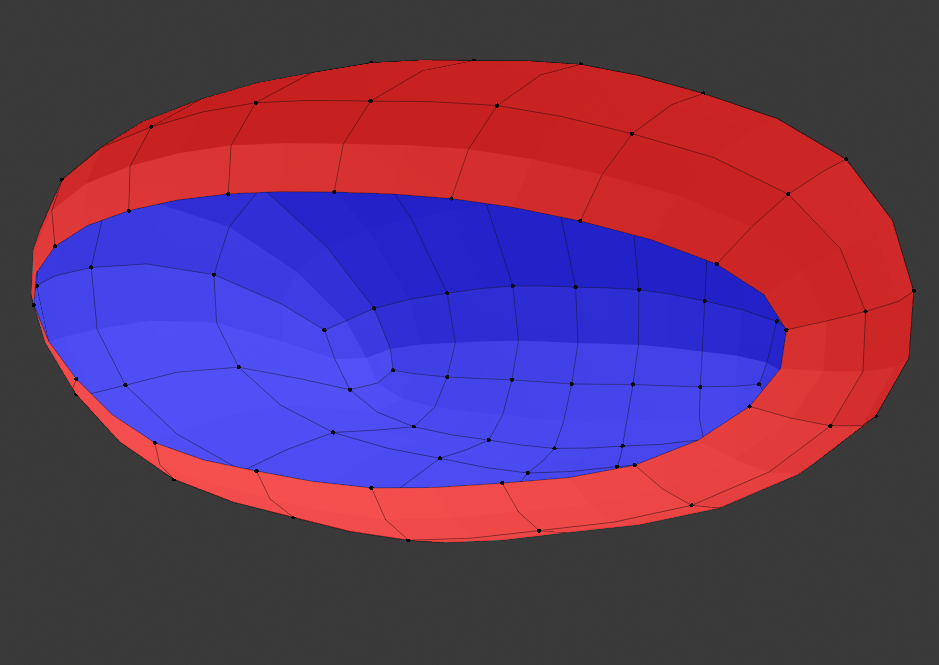
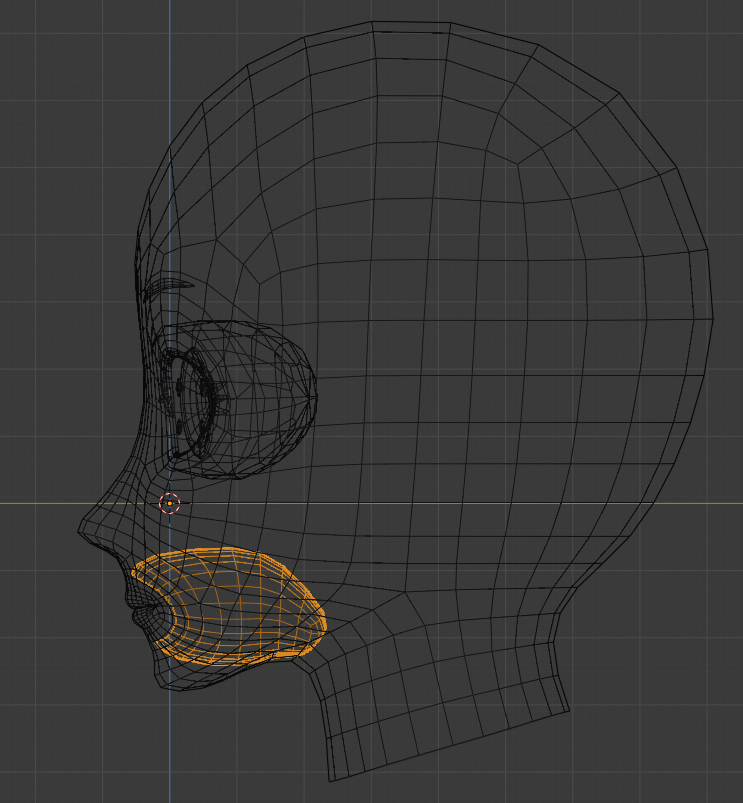
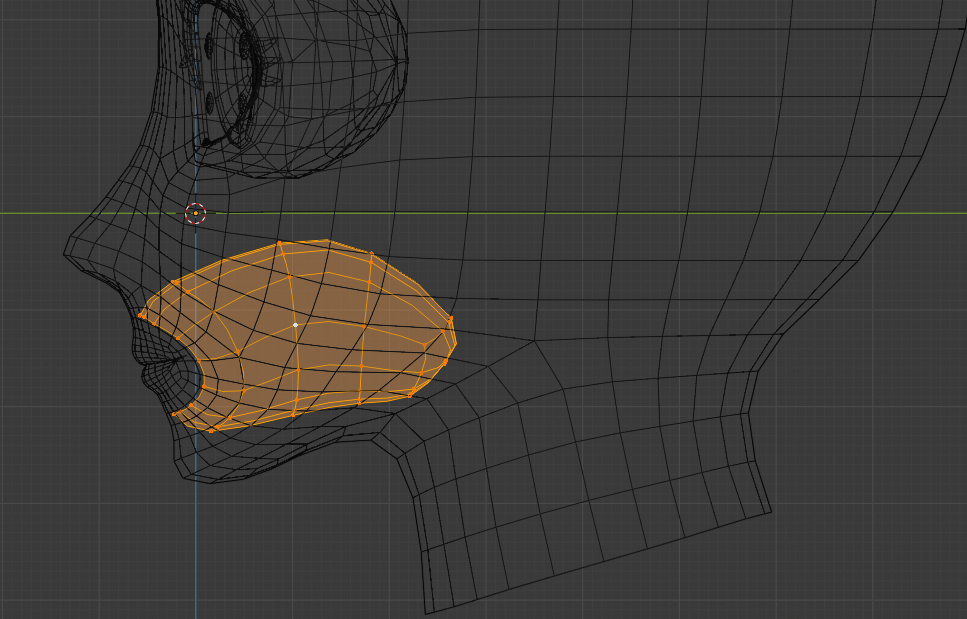
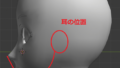
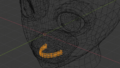
コメント