今回からいよいよblenderを使った人物モデリングを解説していきます。このサイトでは、MMDで動くモデルとしてセットアップ完了させることを目的としていますが、モデリング自体はunityなど他のソフトでも流用できるので、ぜひ参考にしてください。また、この記事では人物が美しく見える黄金比を考慮して製作していくので、モデルの作り方はわかるけど、自作モデルが美人にならないとお悩みの方も読んでみてくださいね。
メッシュの追加
人物モデルを作成する時は、目から作り始めると全体の構造を把握しやすいです。まずは、blenderのSift+Aで円を追加しましょう。
そうすると、追加する円のプロパティが左下に表示されるので、頂点数を8、YとZを90°回転させます。このプロパティは、円の追加を決定(3Dビュー上で左クリック)してしまうと消えてしまうので、円を追加したらすぐに編集する癖をつけます。
プロパティで数値を入力したら、このように8つの頂点からなる円が挿入されました。追加されたら、Tabキーを押して編集モードに切り替えましょう。このように頂点が表示され、編集できるようになります。
目の位置を決める
続いて、追加した円の頂点を目の位置まで移動させます。頂点は、オレンジ色になっているところが選択されている頂点です。Aキーで全ての頂点が選択できるので、Aキーを押して、目の位置に移動させましょう。移動はGキーで行います。Gキーは、選択されている頂点を任意の場所に移動させるキーです。
移動は、この位置に移動させましょう。確認する点は、グリッド線の単位と、マス目の数です。画面にうっすら見えるグリッド線の単位は、左上で確認できます。ここがmeterになっていることを確認しましょう。もし別の単位になっている場合は、マウスのスクロールでカメラの寄り具合を調整することで変更できます。
そして、円の位置はZ軸(X=0)の位置から、1マス右で、円の大きさは2マス分の所にします。後ほどミラーモディファイアを導入するとわかりやすいのですが、人物顔の黄金比として目の幅と眉間の幅を1:1にするためにこの位置にします。高さはどこでもいいのですが、X軸とかぶると見にくいので、やや上に持ち上げましょう。メッシュの初期位置から右上にずらすイメージです。
円の大きさは、初期設定だと直径がちょうど2メートル(グリッド線2マス分)になっているはずですが、もし大きさが崩れてしまった場合はAキーで頂点を全選択し、Sキーとマウスの移動で拡大縮小ができます。左クリックで大きさが決定します。
目の形を決める
次は、この8つの頂点の位置をそれぞれ調整して、好みの目の形に変形させます。今までは全ての頂点を選択した状態で操作を行ってきましたが、ここからはひとつひとつの頂点を移動させます。3Dビューで、近くに頂点が無いところをクリックすると選択している頂点をすべて解除できます。そして、選択する頂点を左クリックでその頂点だけを選択した状態になるので、ひとつずつ移動させて目の形を作りましょう。この作業では、以下3つのルールを守ってください。
・テンキー1を押し、メッシュを正面から見た状態で頂点を移動させる
・頂点は上まぶた3つ、下まぶた3つの形を維持し、左右の両端で目頭と目尻の位置を決める
・目の横幅はいじらない(2メートルの幅を維持する)
今回は、このように若干つり目の形にしてみました。画像を見やすくするために全選択している状態です。
目の奥行を決める
現在、目の正面からの見た目を決めただけなので、平べったい状態になっています。ここから、立体的な人物モデルにするために奥行きを作っていきます。今回はアニメ調モデルですので、実際の造形とは異なる立体化となります。まずは、目尻の頂点を選択します。
そうしたら、3Dビュー上部のプロポーショナル編集をオンにします。プロポーショナル編集をオンにしている状態でひとつの頂点を選択すると、サークルが出現します。その頂点を移動させた時に、サークル内の頂点もひっぱられて移動されるようになります。
目尻の頂点を選択し、プロポーショナル編集をオンにして、真上からのビューに切り替えましょう(ショートカット:テンキーの7)
画像のように、目尻の頂点を奥に下げましょう。操作は、G→Yキーで、XとZ軸を固定したままY軸(奥行)のみ編集ができます。XとZの軸から頂点がずれてしまうと、正面から見た時の形が崩れてしまいます。また、今回プロポーショナル編集をオンにしているので、白い円が出現します。円の大きさはマウスホイールで変更できるので、画像の大きさを参考に、目尻の頂点と隣接する頂点までが引っ張られるようにしてください。位置が決まったら、左クリックで決定です。
奥行が決まったら、右からのビューに切り替えます(ショートカット:テンキ3)そして、Aキーで全選択をしてRキーでほんのすこし前に傾けます。Rキーは選択している頂点を回転させるショートカットキーです。
アニメ調モデルの顔の奥行問題
ここまでの作業では、まだモデルの全体像が見えないので、どのくらい奥行を作っていいのかわかりにくいですよね。顔の奥行は、もう少し作業がすすんだ時点でこのようになるのが理想です。
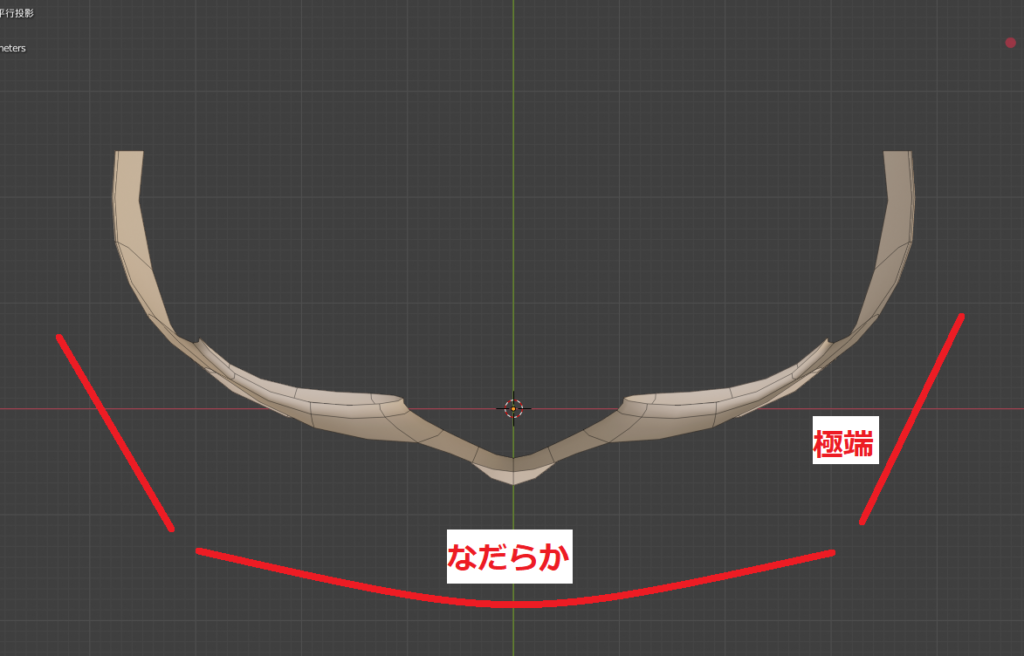
上から見ると、顔の正面のカーブがなだらかで、目尻あたりを起点に一気にカ奥行が深くなります。
横から見ると、目尻から目頭の奥行と、目頭から眉間の奥行が1:1になるのが理想です。目頭の位置は、眉間を作成するときに少しずれるので、今回は目尻だけ移動させました。
目は全ての起点でありモデルの印象を決めるもの
今回は、目の作成だけを行いました。ここまでの作業であれば、blenderの操作に慣れていない方でも数分でできるのではないでしょうか。ちなみに、失敗した作業はCtrl+Zで取り消しができます。ここまでの操作は簡単でも、モデルの印象を大きく決定づけるものになりますので、納得がいく目の形を作ってみてくださいね。

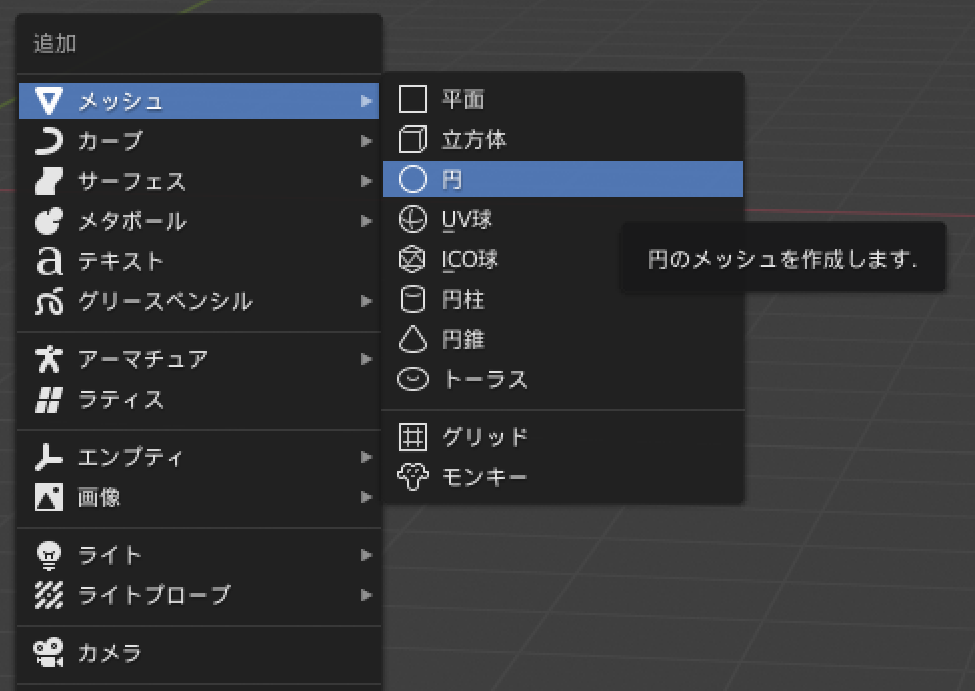
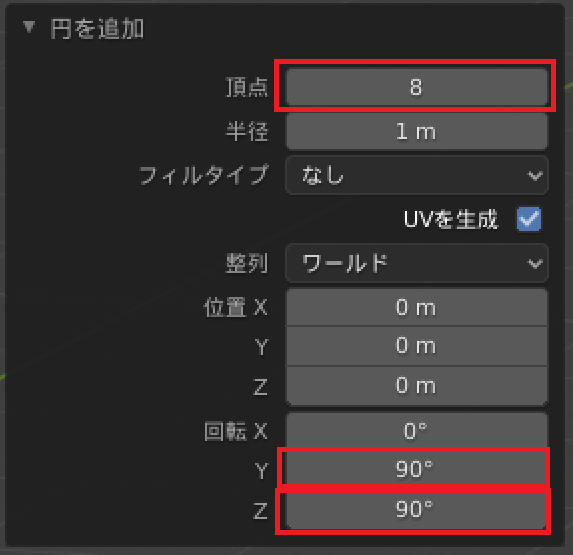
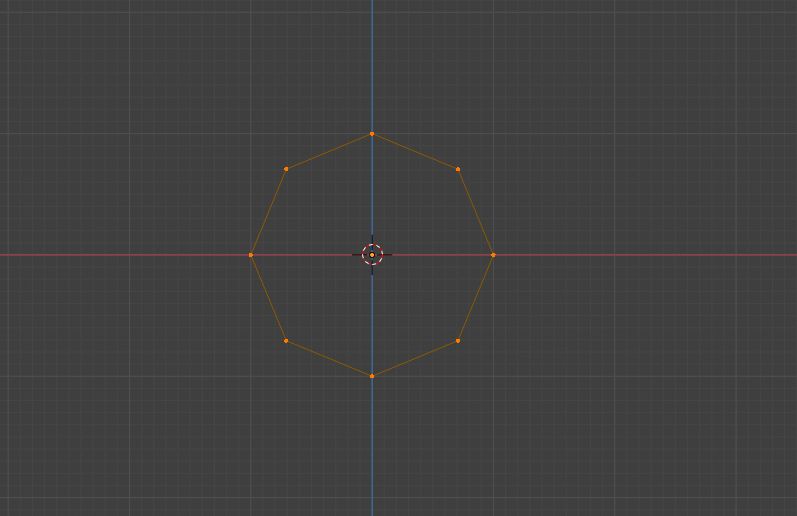
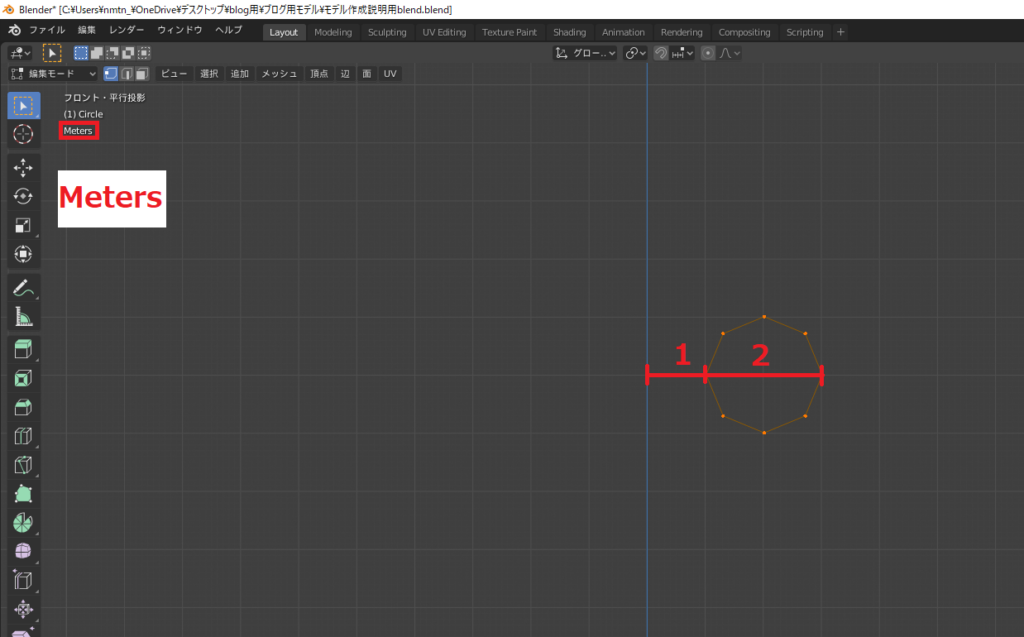
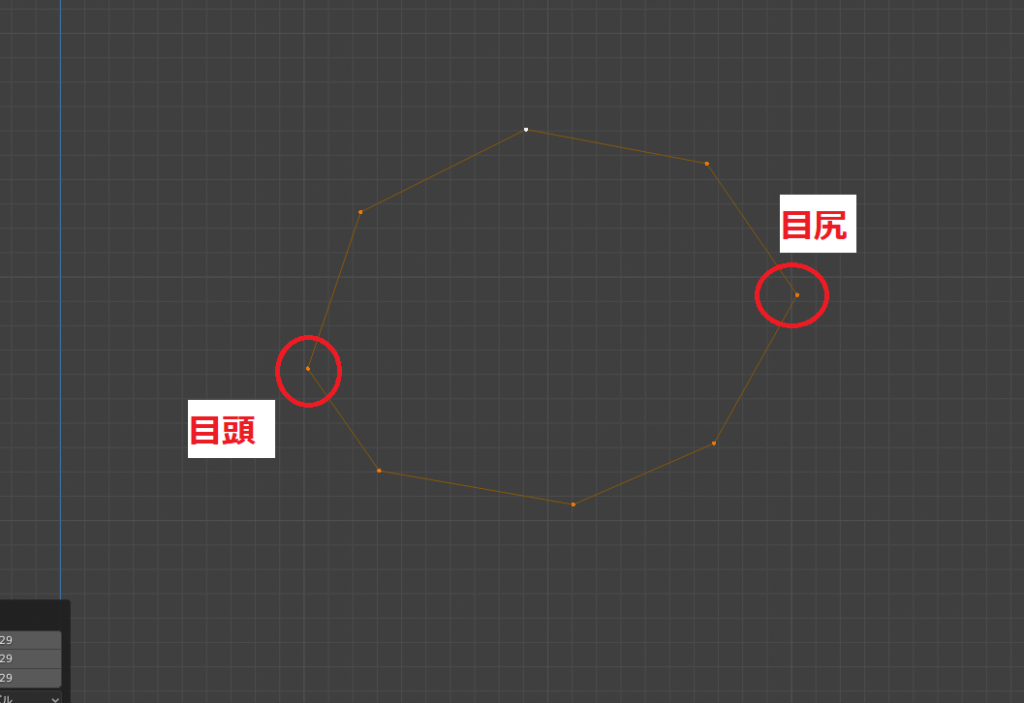
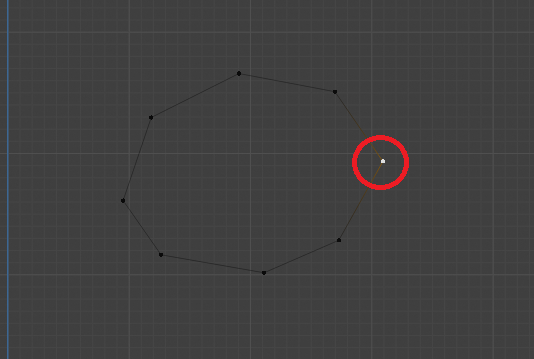
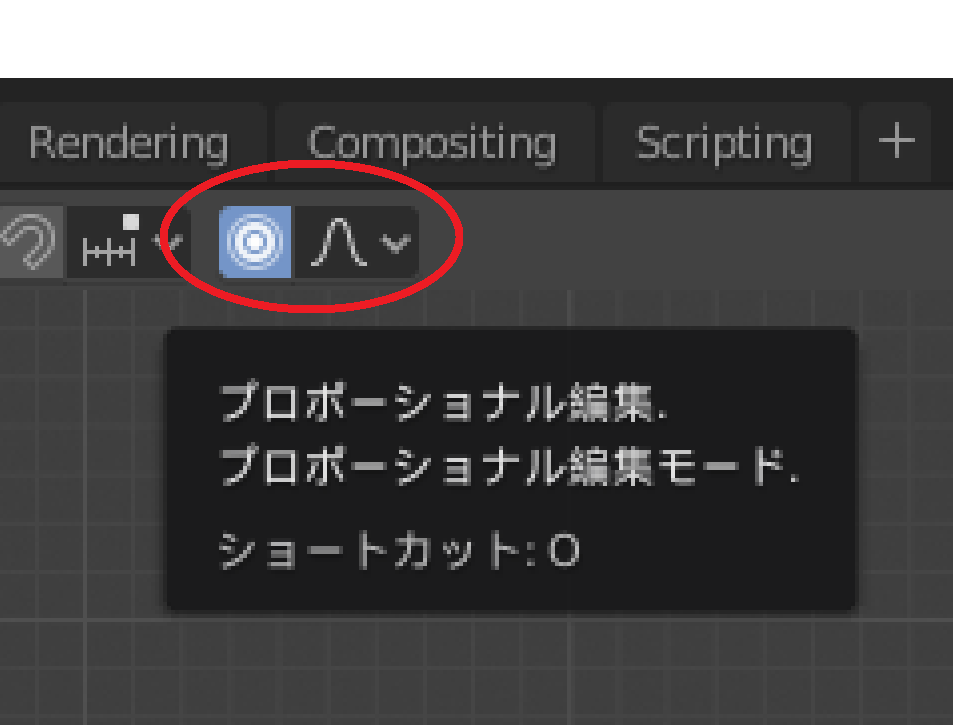
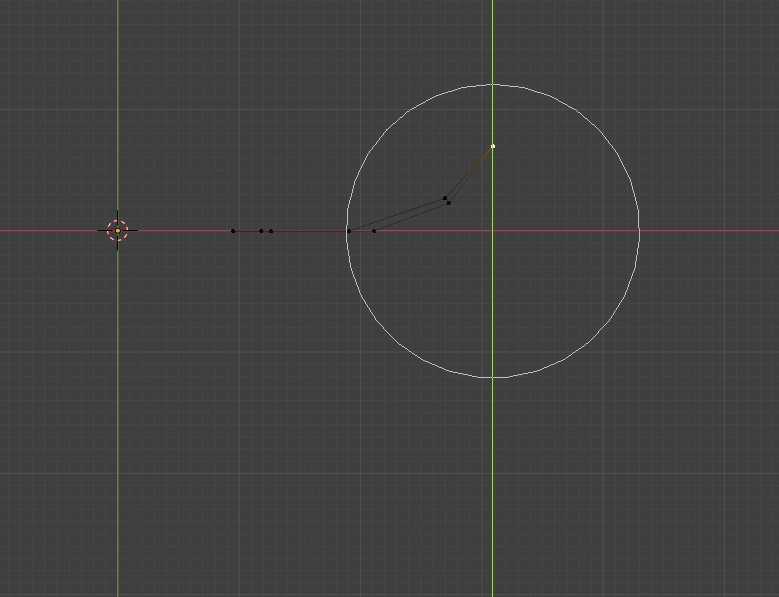
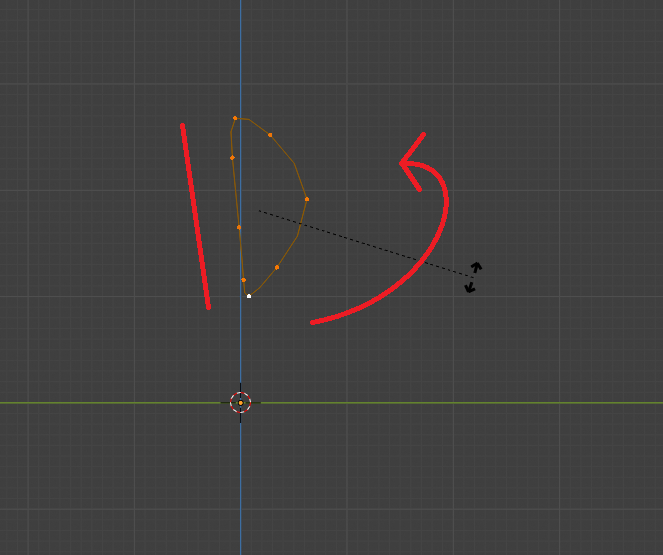
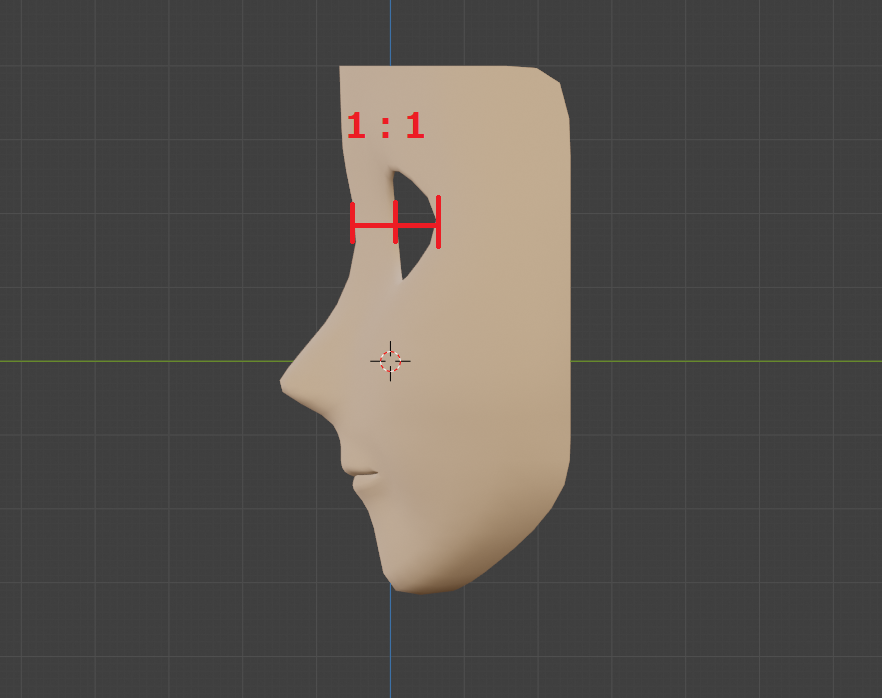

コメント